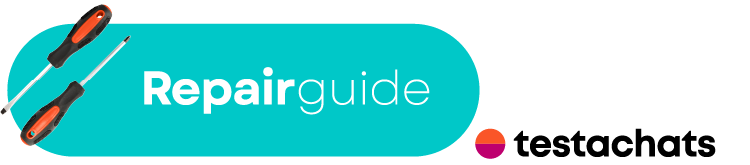La page est correctement imprimée
Le problème vient de votre ordinateur, sans doute des pilotes.Voir la solution
VOUS RENCONTREZ LE MÊME PROBLÈME
La cause peut alors se situer au niveau d’un composant ou du micrologiciel (firmware), c'est-à-dire la programmation de l'imprimante.
SOLUTION : INSTALLEZ DE NOUVEAUX PILOTES
Si vous parvenez facilement à imprimer une page de test sans passer par votre ordinateur, la cause du problème de votre imprimante est souvent liée au pilote (ou driver) de l’imprimante, installé sur votre PC.
Actualisez ou installez vos pilotes après une mise à jour de Windows 10
Normalement, Windows 10 gère vos pilotes automatiquement. Cependant, vous pouvez aussi les mettre à jour manuellement.
- Allez dans Démarrer > Paramètres > Mise à jour et sécurité.
- Sélectionnez Rechercher des mises à jour.
Supprimez votre imprimante et rajoutez-la à nouveau
Lorsque vous ajoutez l'imprimante, Windows 10 installe toujours les derniers pilotes.
- Allez dans Démarrer > Paramètres > Périphériques > Imprimantes et scanners.
- Sélectionnez votre imprimante et choisissez Supprimer.
- Rajoutez votre imprimante via Ajouter une imprimante ou un scanner.
- Attendez que votre ordinateur trouve votre imprimante, sélectionnez-la et choisissez ensuite Ajouter périphérique.
Recherchez une mise à jour de pilote via le gestionnaire de périphériques
- Démarrer > Gestionnaire de périphériques.
- Cliquez sur le « > » des Périphérique d'images pour étendre la liste des imprimantes.
- Cliquez avec le bouton droit de la souris sur l'imprimante concernée.
Téléchargez le pilote depuis le site web du fabricant
- Allez sur la page web d'assistance du fabricant en lançant une recherche « Support Canon » ou « Driver HP-printer », par exemple.
- Recherchez votre modèle sur le site web officiel pour éviter tout logiciel malveillant.
- Téléchargez les derniers pilotes compatibles avec votre système.
- La plupart des pilotes s’installent automatiquement. Double-cliquez sur le fichier « .exe » que vous venez de télécharger pour lancer l'installation.
Installez le pilote en mode compatibilité
Si votre imprimante n'est plus toute jeune, peut-être ne trouverez-vous que des pilotes pour des systèmes d'exploitation plus anciens, qui ne fonctionnent plus avec votre version récente de Windows 10... Vous pouvez le vérifier comme suit :
- Cliquez avec le bouton droit de la souris sur votre pilote téléchargé (le fichier .exe).
- Sélectionnez Propriétés.
- Allez à la section Compatibilité.
- Cochez Exécuter ce programme en mode compatibilité et sélectionnez le système d'exploitation pour lequel il est conçu.
- Sélectionnez Appliquer.
Installez le système de commande en tant qu’administrateur en cliquant sur le fichier « .exe » avec le bouton droit de votre souris et en choisissant Exécuter en tant qu’administrateur.
Installez le pilote après une mise à jour de macOS
Votre imprimante refuse d’imprimer du papier après une mise à jour de macOS ?
Les imprimantes compatibles avec le système AirPrint ne nécessitent pas l'installation d'un pilote pour pouvoir imprimer depuis un appareil Apple.
Pour les imprimantes non compatibles avec AirPrint, vous pouvez commencer par rechercher et installer le pilote le plus récent via le menu Apple (icône Apple) > Préférences système > Mise à jour de logiciels.
Si votre ordinateur Apple ne le trouve pas par lui-même, vous pouvez vous rendre sur le site du fabricant pour télécharger et installer le pilote.
Si vous ne trouvez pas de pilote, vous pouvez essayer de faire fonctionner l'imprimante via une connexion USB.
- Connectez votre ordinateur à l'imprimante via le port USB.
- Allez dans le menu Apple (icône pomme).
- Cliquez ensuite sur Préférences système.
- Allez dans Imprimantes et scanners.
- Ensuite, choisissez Ajouter (+) et sélectionnez votre imprimante.
Votre imprimante fonctionne-t-elle avec le wifi ? Retirez le câble USB et Ajoutez (+) à nouveau l’imprimante pour pouvoir à l’avenir imprimer sans fil.
Ça n'a pas fonctionné ?
Peut-être faut-il alors quand même faire appel à un réparateur.SOLUTION : VÉRIFIEZ LES NIVEAUX D’ENCRE
Un niveau d'encre insuffisant donnera de toute évidence de mauvais résultats d'impression. En général, quand c’est le cas, vous devriez recevoir un message à la fois sur l'imprimante et sur l’ordinateur.
Cependant, certaines imprimantes ne vous alertent pas si les cartouches d’encre ne sont pas reconnues ou que vous utilisez des cartouches sans marque. Si vous utilisez des cartouches d’origine et que la qualité d'impression diminue alors que le niveau d'encre est encore suffisant, le problème peut provenir des têtes d'impression - voir ci-dessous - ou des cartouches d'encre elles-mêmes. Si le problème vient des cartouches, il est préférable de contacter le détaillant.
Si vous utilisez des cartouches d'encre sans marque, que le niveau d'encre n'est pas indiqué et que vous voyez clairement diminuer la qualité d'impression, il se peut que vos cartouches soient vides. Il faudra alors les remplacer.
Cependant, essayez d'abord de nettoyer les têtes avant d'utiliser de nouvelles cartouches.
SOLUTION : VÉRIFIEZ LES TÊTES D’IMPRESSION
Alignez les têtes d’impression
Vous avez effectué un cycle de nettoyage, mais vous avez quand même obtenu de mauvais résultats d'impression (comme des lignes blanches barrant les images) ? Dans ce cas, essayez d'aligner vos têtes d'impression. Pour ce faire, il est préférable de suivre les étapes décrites dans le manuel (en ligne). Il vous sera souvent demandé d’imprimer une page de test avant de soit adapter les réglages manuellement, soit scanner la page de test avec votre imprimante.
Si les têtes d'impression sont obstruées, vous pouvez également essayer un produit de nettoyage comme alternative. Nous vous recommandons d’utiliser les cartouches de nettoyage, plus pratiques. Vous pouvez les acheter dans la boutique en ligne d'un distributeur d'encre. Suivez toujours les instructions fournies par le distributeur. Une cartouche est souvent bonne pour dix rinçages. Avec la plupart des cartouches, il faudra procéder à trois ou quatre rinçages par cycle de nettoyage. Un conseil pour éviter que les cartouches d’encre ne se dessèchent : enveloppez-les dans du cellophane pendant le nettoyage.
Mieux vaut éviter que les têtes d’impression ne se bouchent. Pour ce faire, il suffit d’imprimer une page de test toutes les deux à trois semaines.
Suivez ces conseils utiles
- Essayez d’allumer et éteindre votre imprimante le moins possible, cela enclenche à chaque fois un cycle de nettoyage. Ce qui consomme beaucoup d’encre.
- Si vous n’imprimez que rarement des documents, évitez les cartouches d’encre XXL. Sans doute plus avantageuses au ml, leurs têtes d’impression risquent toutefois de sécher plus facilement.
SOLUTION : RETIREZ LA CARTOUCHE
Avez-vous acheté la bonne cartouche pour votre imprimante ? Vous pouvez le vérifier sur la fiche d'information de l'imprimante, le site web du fabricant ou sur la fiche technique de votre imprimante sur notre site web (attention, il faut être membre de Test Achats pour voir toutes les informations).
Tous les autocollants ont-ils été correctement retirés et les puces éventuelles sont-elles propres ? Il est possible que la puce de la cartouche soit souillée. Frottez plusieurs fois la puce avec votre doigt comme vous le feriez pour celle de votre carte bancaire.
Si cela ne donne pas de résultat non plus, essayez de réinstaller votre cartouche. Retirez-la de l'imprimante, éteignez votre ordinateur, déconnectez votre imprimante de votre ordinateur, éteignez l’imprimante et débranchez le câble d'alimentation. Attendez dix secondes, puis rebranchez le tout. Essayez maintenant de réinstaller la cartouche. Si cela ne fonctionne pas non plus, vous devrez acheter de nouvelles cartouches.