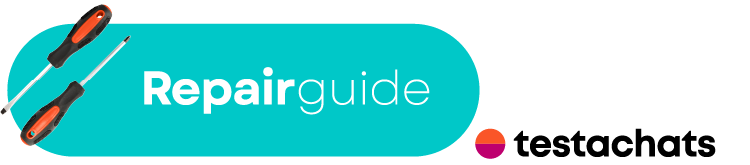JE VOIS UN CODE D'ERREUR
Le problème se situe au niveau de l’imprimante. Voir la solutionJE NE VOIS PAS DE CODE D'ERREUR
Le problème peut venir de votre imprimante ou de votre ordinateur.
Voir la solutionSOLUTION : VÉRIFIEZ LA SIGNIFICATION DES CODES D’ERREUR
Si vous appuyez sur le bouton d'impression mais que rien ne se passe, il se peut que vous receviez un message d'erreur. Celui-ci s'affiche sur l'écran de votre imprimante ou de votre ordinateur.
Vous pouvez rechercher la signification du code d'erreur sur Internet, en le faisant suivre de la référence de votre imprimante.
Pour les imprimantes Brother, vous pouvez vous rendre sur le site de Brother, rechercher un produit, entrer le modèle de votre imprimante, sélectionner "Assistance", "FAQ", "Conseils pratiques/Dépannage" puis choisir "Messages d'erreur". Tous les messages d'erreur ne sont pas répertoriés, mais les plus courants le sont.
Canon propose un moyen simple de consulter les codes d’erreur. Allez sur le site web de la marque. Recherchez d'abord votre imprimante, puis le code d'erreur.
SOLUTION : PROBLÈMES COURANTS
Bac de récupération de toner
Contrairement aux imprimantes à jet d'encre, les imprimantes laser utilisent du toner pour imprimer. Il s'agit d'encre en poudre sèche au lieu d'encre liquide. Les restes de toner qui ne se retrouvent pas sur le papier doivent être récupérés. C’est à cela que sert le bac de récupération de toner.
Lorsque votre imprimante laser affiche le message " Remplacer le bac de récupération de toner ", cela signifie que ce bac est plein et que vous devez le changer.
Un bac de récupération de toner s’achète comme pièce de rechange.
Sachez que renverser du toner est tout sauf une expérience agréable. Par conséquent, suivez attentivement les instructions et maintenez toujours bien à l’horizontale un bac de récupération de toner plein. En général, la nouvelle cartouche de toner est livrée avec des bouchons pour sceller ce bac de récupération.
Le toner doit être conservé séparément des déchets ménagers. Un bac de récupération de toner plein n'a pas sa place dans votre poubelle, mais chez le fabricant ou dans un centre de collecte de déchets. Des marques comme HP, Brother et Canon ont des procédures de retour gratuit. Les fournisseurs tels que 123encre ou PrintAbout (les Pays-Bas) ajoutent généralement une enveloppe pour retourner les cartouches.
Le pilote a des problèmes
Vous avez reçu un message selon lequel le pilote de votre PC pose problème ? Suivez alors ces étapes.
Pas de connexion au réseau
Votre imprimante fonctionne via wifi ? Et vous recevez un message indiquant qu’il est impossible d’établir une connexion Internet sans fil ? Vérifiez d'abord que le Wi-Fi est bien activé sur votre ordinateur ou que votre PC n’est pas en mode avion. Ces deux vérifications peuvent être faites via l'icône Wi-Fi en bas à droite.
Certains ordinateurs disposent d'un bouton physique permettant d'activer et de désactiver le Wi-Fi. Peut-être que vous ou un autre utilisateur l'avez désactivé par inadvertance ? Si vous avez des difficultés à trouver ce bouton, faites une recherche en tapant le nom du modèle de votre ordinateur et, ensuite, wifi switch.
En plus d'un bouton physique, certains PC ont la possibilité de désactiver le Wi-Fi par une touche de fonction. Les touches de fonction s’activent en appuyant simultanément sur la touche Fn en bas à gauche de votre clavier et sur la touche correspondante (F1 à F12) dans la partie haute du clavier. Recherchez la touche de fonction sur laquelle figure le pictogramme Wi-Fi. Il est parfois utile d'éteindre le Wi-Fi et de le rallumer.
Wifi – Windows
Si tous vos efforts sont vains, Windows dispose encore d’un dépanneur pour problèmes de réseau.
Pour l’utiliser, allez dans Démarrer, Paramètres, Réseau et Internet. Dans le menu d'état, faites défiler vers le bas jusqu'à ce que vous voyiez Dépanner les problèmes de connexion réseau. Suivez les étapes indiquées par le dépanneur.
Wi-Fi - MacOS
Votre MacBook n'est pas connecté au Wi-Fi et le problème ne vient pas de votre réseau domestique ?
Vérifiez d'abord que le Wi-Fi n'est pas "désactivé" sur votre MacBook. Cliquez sur l'icône Internet sans fil dans l’angle supérieur droit et choisissez "Activer le Wi-Fi".
Outils de diagnostics sans fil (macOS)
- Sur votre Mac, quittez toutes les apps ouvertes.
- Essayez de vous connecter au réseau wifi qui pose problème (si ce n’est pas déjà le cas).
- Maintenez la touche Option enfoncée, cliquez sur l’icône d’état wifi dans la barre des menus, puis choisissez ‘Ouvrir Diagnostics sans fil’.
- Suivez les instructions à l’écran pour analyser votre connexion réseau.
- Une fois l’analyse terminée, cliquez sur les boutons d’information dans la sous-fenêtre ‘Résumé’ pour en savoir plus sur chaque élément de la liste.
Est-ce votre réseau domestique ?
Si vos autres appareils (smartphone, tablette ou autre) ne peuvent pas non plus accéder au Wi-Fi, le problème vient de votre réseau domestique ou d'une défaillance chez votre opérateur télécom. Le fait d'éteindre votre routeur pendant plus de 30 secondes, de le remettre en marche et d'attendre 20 minutes peut résoudre le problème.
Vos autres appareils peuvent accéder à votre réseau domestique mais pas votre ordinateur ? Essayez alors de le connecter à votre routeur par un câble Ethernet.
On peut connecter certaines imprimantes à l'Internet de plusieurs façons, qu’il vaut la peine d’essayer :
- Via le wifi direct. L'imprimante créera alors son propre réseau sans fil et vous n'aurez pas besoin d'un réseau domestique.
- Via un câble réseau connecté à votre routeur
- Via une clé USB ou un câble USB.
Il est également possible que la carte réseau de votre imprimante soit défectueuse. Dans ce cas, elle doit être remplacée par un réparateur.
Bourrage papier
Si vous recevez une notification de bourrage papier, vous trouverez plus d'informations ici.
Ça n'a pas fonctionné ?
Peut-être faut-il alors quand même faire appel à un réparateur.SOLUTION : RÉINITIALISEZ L'IMPRIMANTE
Une réinitialisation complète de votre imprimante peut résoudre le problème. Éteignez votre ordinateur, déconnectez l’imprimante de l’ordinateur et débranchez le cordon d'alimentation. Attendez dix secondes et reconnectez le tout.SOLUTION : DÉSINSTALLEZ ET RÉINSTALLEZ L'IMPRIMANTE
Parfois, il peut être utile de supprimer complètement une imprimante de Windows et de la réinstaller.
Allez dans Paramètres > Périphériques > Imprimantes et scanners > Sélectionnez votre imprimante et cliquez sur Supprimer l'imprimante.
Vous pouvez ensuite réinstaller l'imprimante en sélectionnant Ajouter une imprimante ou un scanner, en choisissant votre imprimante dans la liste, puis en sélectionnant Ajouter.