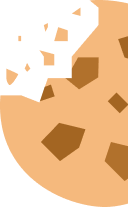Sécurisez vos données avec des clés USB cryptées

Peu importent la marque, la capacité de stockage, le type d'USB (USB-A ou USB-C), la norme USB (USB 2.0, USB 3.0, etc.) ou le système de fichiers (exFat, NTFS, etc.), vous pouvez crypter n'importe quelle clé USB.
Quand il y a cryptage (ou chiffrement), il faut obligatoirement un mot de passe pour accéder à la clé USB ou aux fichiers qu'elle contient. Il existe des clés USB dont le cryptage est obtenu par logiciel, c'est-à-dire qu'il s'effectue par l'intermédiaire d'un programme sur votre PC. Et d'autres clés où le cryptage est matériel, c'est-à-dire qu'il s'exécute via une puce spécifique sur la clé USB proprement dite.
Pourquoi sécuriser une clé USB ?
Il est préférable de ne pas utiliser une clé USB comme principal support stockage de vos fichiers. En revanche, vous pouvez y sauvegarder (une partie de) vos fichiers. L'avantage : vous pouvez facilement emporter une clé USB avec vous. Mais, vu sa petite taille, vous pouvez aussi facilement la perdre.
Si ça devait arriver, mieux vaut avoir sécurisé votre clé USB pour éviter que le premier venu puisse accéder à vos fichiers sans autre formalité. A fortiori, si votre clé contient des fichiers importants ou sensibles.
Comment crypter ma clé USB ?
Types de cryptage des clés USB
Il existe deux types de cryptage.
Cryptage logiciel
Vous pouvez appliquer ce type de chiffrement à n'importe quelle clé USB "normale". Vous indiquez simplement dans un programme sur votre PC les fichiers que vous souhaitez crypter.
Vous définissez un mot de passe, le programme crypte les fichiers et les envoie ensuite sur la clé USB. Par après, impossible d'accéder aux fichiers sans mot de passe. Lorsque vous reconnectez la clé USB, vous décryptez les fichiers par la saisie du mot de passe et pouvez à nouveau les lire normalement. Bitlocker et VeraCrypt sont deux exemples de ce type de logiciel (voir ci-dessous).
Certains fabricants fournissent un logiciel de cryptage avec la clé USB. Il suffit alors de l’installer sur votre PC.
Cryptage matériel
Dans le cas du chiffrement hardware, le cryptage n'est pas effectué par un programme sur votre PC, mais par une puce spécifique intégrée dans la clé USB. Cette technique est plus sûre parce que le cryptage couvre alors la totalité de la clé USB. En plus, la puce génère une clé de cryptage unique à chaque clé USB, qu’il est impossible de connaître.
Là encore, vous allez définir un mot de passe d’utilisateur, mais chaque fois que vous l’introduirez, vous ne ferez que donner l'ordre à la puce de faire son travail. Sans accès au mot de passe, les clés USB à cryptage matériel sont pratiquement impossibles à pirater.
Ce type de clé USB existe en deux variantes : avec ou sans clavier physique (« keypad »).
Vous souhaitez acheter une clé USB avec cryptage matériel ? Nous avons testé 10 clés USB-A de 128 Go avec chiffrement matériel. Découvrez ici les clés USB que nous recommandons.
Comment crypter votre clé USB via un logiciel
Il existe plusieurs logiciels autonomes qui permettent de crypter soi-même les fichiers d'une clé USB. Parfois, le logiciel est également livré avec la clé USB. Voici comment procéder :
- VeraCrypt, un programme gratuit performant pour Windows Home
- L'outil intégré dans macOS
Windows : Cryptage logiciel via VeraCrypt
Si vous utilisez Windows 10 Home, par exemple, vous devrez recourir à un programme externe. Voilà pourquoi vous proposons la procédure à suivre avec VeraCrypt, une bonne alternative gratuite (www.veracrypt.fr/downloads). L'outil est très complet, mais nous nous contenterons de vous présenter les étapes les plus importantes pour définir un mot de passe.
- Branchez votre clé USB au PC et après installation de VeraCrypt, ouvrez-le. Cliquez sur Créer un volume.
- Choisissez Chiffrer une partition/un disque non système pour crypter l'ensemble de votre clé USB, puis Volume VeraCrypt standard.
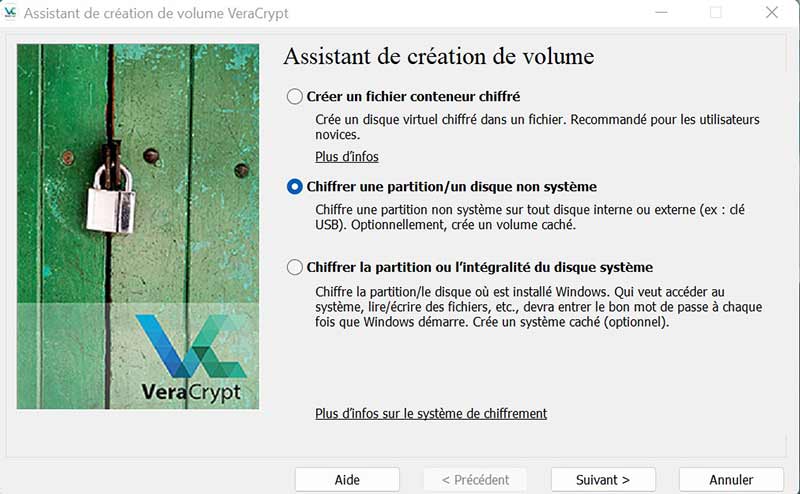
- Sélectionnez votre clé USB à l'aide du bouton Périphérique). Si vous spécifiez que l'ensemble de la clé doit être cryptée tandis qu’elle ne contient qu'une seule partition, il se peut qu’un message d'erreur apparaisse. Vous pouvez y remédier en sélectionnant cette seule partition. Le nom de la partition est quelque chose comme “\Device\Harddisk1\Partition1 D:”. Cliquez dessus et choisissez OK.
- Vous arrivez à l'écran mode création de volume. Choisissez Créer un volume chiffré et le formater.
Attention, cette opération efface les données de la clé. Sauvegardez-les donc au préalable afin de pouvoir les restaurer par la suite. Si vous ne voulez pas que vos données soient effacées, choisissez l'autre option. La procédure de cryptage prendra plus de temps.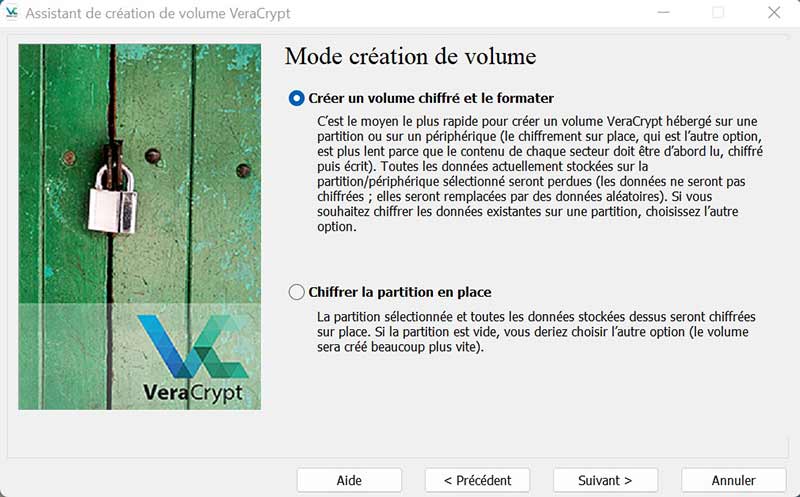
- Depuis l'écran Options de chiffrement, vous pouvez choisir les algorithmes de chiffrement et de hachage. Si vous ne savez pas ce que cela signifie, conservez simplement les valeurs par défaut.
- Vérifiez que la taille du volume à crypter est correcte et définissez un mot de passe.
- Choisissez de chiffrer ou non les fichiers de plus de 4 Go et sélectionnez Suivant.
- Sur l'écran Formatage du volume, choisissez un système de fichiers (exFAT, par exemple, qui est compatible avec Windows et Mac). Sur l'écran, déplacez de façon aléatoire le pointeur de votre souris dans la fenêtre indiquée jusqu'à ce que la barre de progression soit pleine. Cliquez sur Formater. Cette procédure peut prendre un certain temps.
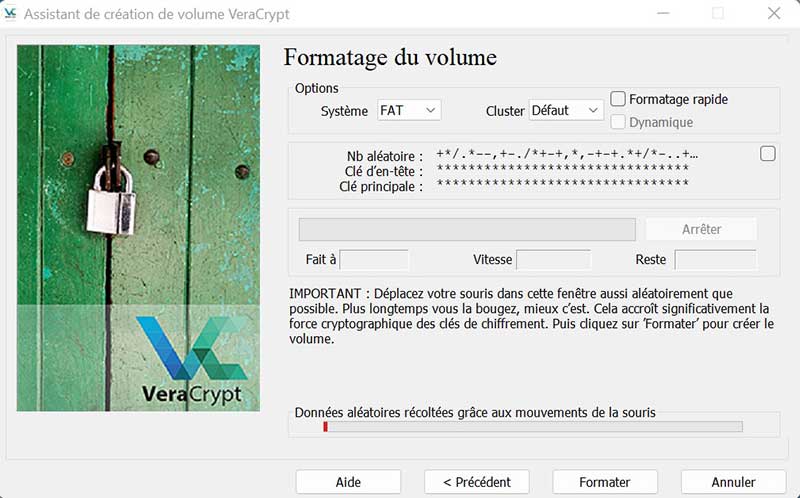
- Pour accéder à votre clé USB après qu'elle ait été cryptée, vous devez l’associer à votre PC via VeraCrypt à chaque fois que vous la branchez : après avoir connecté votre clé au PC, il se peut que vous voyiez apparaître un message indiquant que l' "ancienne" lettre de lecteur n'est pas accessible et que vous devez formater votre clé USB. Vous pouvez l’ignorer et faire disparaître les messages. Ouvrez VeraCrypt et sélectionnez une lettre de lecteur dans la liste (par exemple H). Notez qu'il doit s'agir d'une lettre différente de celle d'origine. Cliquez sur Montage automatique, saisissez votre mot de passe et cliquez sur OK.
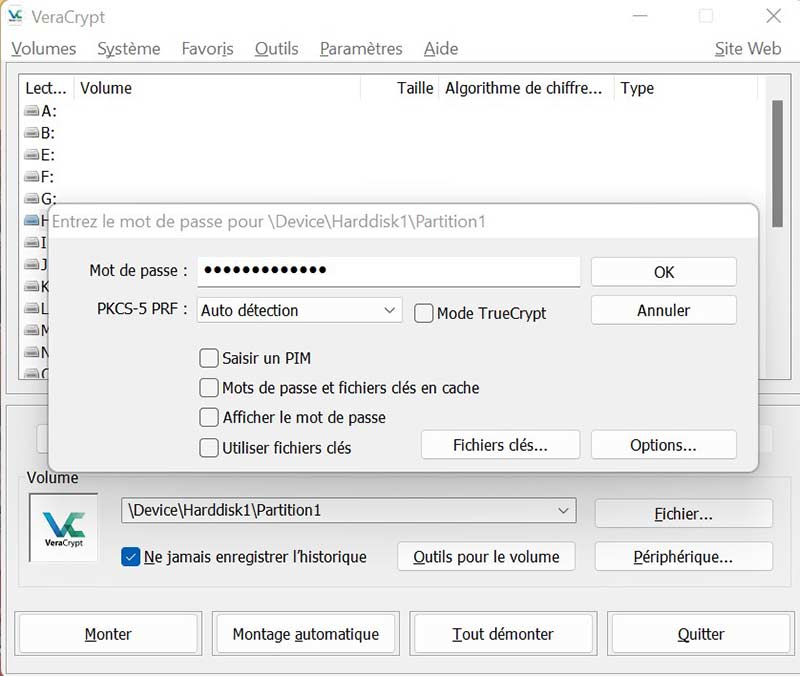
- Vous pouvez ouvrir votre clé USB depuis VeraCrypt ou, après l'avoir connectée au PC, à partir de l'Explorateur Windows.
- Si vous souhaitez éjecter la clé USB, cliquez d'abord dans VeraCrypt sur Démonter.
MacOS : Cryptage logiciel via un logiciel intégré
Les utilisateurs de Mac peuvent utiliser un outil intégré pour sécuriser l'accès à un support externe. Si vous préférez utiliser un logiciel externe, VeraCrypt reste une option (voir ci-dessus).
Lorsque vous définissez un mot de passe, MacOS formate d'abord le support de données (ce qui efface son contenu). Faites donc une sauvegarde au préalable afin de pouvoir restaurer les données par la suite ou configurez la sécurisation avant de charger vos données sur le support.
- Ouvrez Utilitaire de disque et choisissez le disque que vous voulez protéger dans la colonne de gauche.
- En haut de la fenêtre, cliquez sur Effacer. Vous pouvez maintenant renommer le lecteur et vous devez également sélectionner un Schéma et un Format. Pour le Schéma, choisissez Table de partition GUID ; pour le Format, sélectionnez une structure cryptée de système de fichiers, telle que APFS (chiffré) ou Mac OS étendu (journalisé, chiffré).
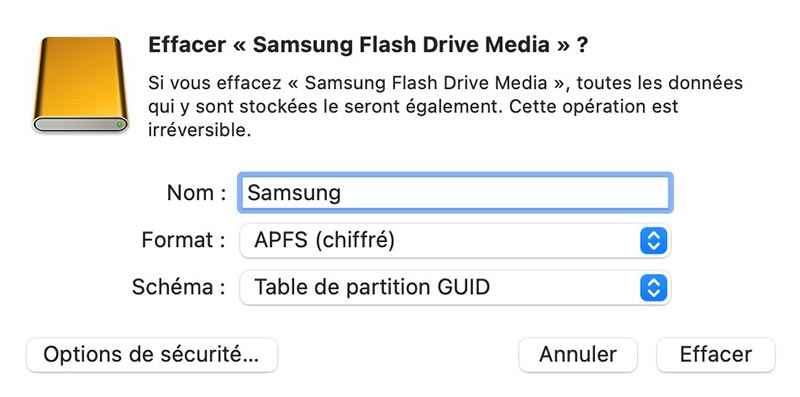
- Entrez un mot de passe et confirmez-le via Choisir. Cliquez ensuite sur Effacer. MacOS va maintenant formater et crypter le support de données.
Nos résultats de test et nos avis sur les meilleures clés USB cryptées
Vous recherchez les meilleures clés USB chiffrées ? Dans la section suivante, nous avons testé 10 clés USB-A de 128 Go avec chiffrement matériel et les avons évaluées en fonction de leur niveau de sécurité, de leur prix et de leur vitesse. Bien que cette catégorie de clés soit plus chère que les clés USB ordinaires, tous les dispositifs testés répondent aux normes de sécurité les plus strictes et sont protégés contre les attaques par force brute. Toutefois, l'utilisateur est toujours responsable de la définition d'un mot de passe d'accès fort.
Voir les résultats des tests de 10 clés USB avec cryptage matériel ici.
Nous avons testé 10 clés USB de 128 Go avec chiffrement matériel.
Un degré de protection élevé
Ces clés sont assez onéreuses. Si une clé ordinaire de 128 Go coûte entre 15 € et 30 €, le prix des clés sécurisées est plusieurs fois supérieur, de 95 € à même 400 €.
Mais il faut le dire : sur le plan de la sécurité, tous les appareils donnent satisfaction et empêchent le premier venu d'accéder à vos données. Les fabricants le font savoir avec des labels comme " FIPS 197 ", " FIPS 140-2 Level 3 " ou " FIPS 140-3 Level 3 ". Cela signifie simplement que le niveau de chiffrement utilisé respecte les plus hauts standards en matière de protection informatique.
Mot de passe robuste requis
Les fabricants des clés USB testées ont beau être en ordre en matière de sécurisation, encore faut-il que l'utilisateur prenne la responsabilité de configurer un mot de passe d'accès robuste. La plupart des fabricants vous donnent un coup de main et n'autorisent pas, par exemple, des codes PIN trop faciles à deviner ou exigent un nombre minimum de chiffres ou de caractères.
De plus, tous les modèles sont protégés contre ce que l'on appelle les attaques par force brute. Si elles tombent entre de mauvaises mains et qu'une limite paramétrée au préalable de tentatives d'accès infructueuses est dépassée (généralement 10 ou 20), les clés USB se verrouillent et doivent être reformatées. Bien sûr, cela signifie aussi qu'en tant qu'utilisateur, vous ne devez jamais oublier votre mot de passe.
Pas la même vitesse pour tous les modèles
Les différences entre les clés USB testées ont surtout un rapport avec les vitesses de lecture et d'écriture. La Keypad Secure de Verbatim a signé les plus hauts débits en lecture (166 MB/s) et écriture (105 MB/s). L'Ironkey Vault Privacy 50 et l'Ironkey D300S de Kingston ont atteint des vitesses comparables. La datAshur Pro 2 d'iStorage, en revanche, se situe tout en bas du classement. Elle a atteint une vitesse en lecture et écriture d'à peine 61 MB/s et 49 MB/s.
Notre choix : Verbatim Keypad Secure

99 € (prix moyen)
Une excellente clé USB avec cryptage intégré, plus rapide et moins chère que la concurrence. Le clavier physique la rend plus sûre. Elle fonctionne aussi avec des TV, imprimantes et routeurs.
Comment crypter votre clé USB par chiffrement matériel
Le cryptage d'une clé USB par chiffrement matériel intégré est très simple. Si les méthodes de cryptage sous-jacentes sont sans doute complexes, il n'est pas difficile pour l'utilisateur d'utiliser une clé USB avec cryptage matériel. A titre d’exemple, voici la procédure à suivre pour une clé USB avec cryptage matériel sans clavier et pour une clé avec clavier. Bien entendu, les étapes varier selon les marques.
Clé USB avec cryptage matériel sans clavier
Kingston Ironkey Vault Privacy 50
- Connectez la clé USB et choisissez d'exécuter Kingston.exe.
- Définissez un mot de passe robuste. Vous pouvez également choisir de créer une phrase de passe. Avec cette clé, vous pouvez créer deux utilisateurs, un compte "admin" et un compte "user". Cela peut s'avérer utile si vous partagez la clé USB avec quelqu'un.
- Complétez quelques détails si nécessaire (nom, entreprise, ...), mais vous pouvez aussi passer cette étape.
- La clé USB est maintenant cryptée.
- Lorsque vous connectez la clé USB, vous pouvez l’utiliser après avoir saisi votre mot de passe dans le programme IronKey.
Clé USB avec cryptage matériel et clavier
Verbatim Keypad Secure
- Connectez la clé USB à votre PC et appuyez sur le bouton de verrouillage de la clé USB jusqu'à ce que les témoins LED orange et rouge s'allument. Relâchez le bouton de verrouillage.
- Saisissez le code PIN par défaut ("00000") et appuyez sur le bouton de déverrouillage. Le témoin orange s'éteint.
- Saisissez votre nouveau code PIN et confirmez-le en appuyant sur la touche de déverrouillage.
- Si vous connectez la clé USB au PC, vous pouvez maintenant la déverrouiller à l'aide de votre propre code PIN.
- La clé USB doit encore être initialisée pour être visible dans l'Explorateur Windows ou dans le Finder.
Dans Windows :
- Cliquez avec le bouton droit de la souris sur Ce PC > Gérer. Choisissez Stockage > Gestion des disques.
- Windows reconnaît automatiquement la clé USB à initialiser. Choisissez GPT comme style de partition et cliquez sur OK.

- La clé USB apparaît maintenant comme un volume Non-alloué. Cliquez dessus avec le bouton droit de la souris et choisissez Nouveau volume simple.
- L'assistant Windows vous aidera à attribuer un volume (c'est-à-dire attribuer une lettre de lecteur à la clé USB, choisir un système de fichiers, ...).
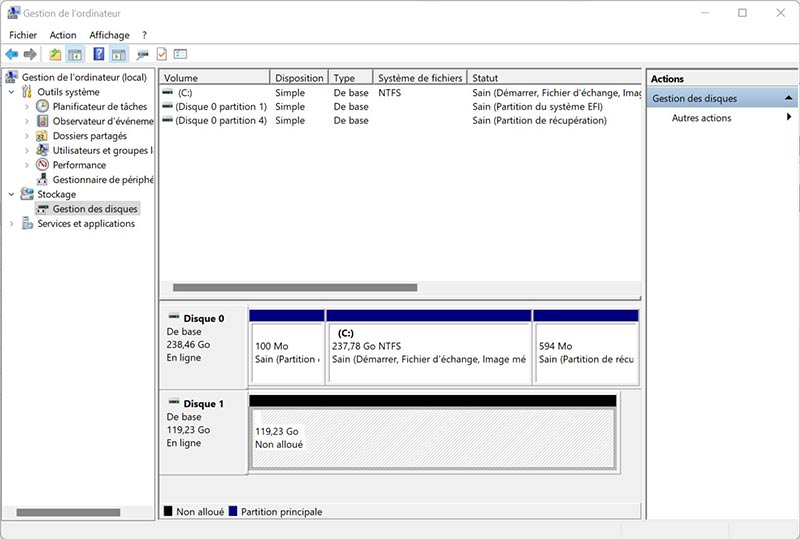
- Si vous branchez maintenant la clé USB et entrez le code PIN, vous trouverez la clé dans l'Explorateur Windows.
- MacOS indique que la clé USB ne peut pas être lue. Appuyez sur Initialisateur. L'utilitaire de disque s'ouvre.
- Sélectionnez à gauche la clé USB, puis en haut Effacer.
- Vous pouvez maintenant renommer le lecteur et vous devez également sélectionner un Schéma et un Format. Pour le Schéma, choisissez Table de partition GUID, et pour le Format, sélectionnez APFS ou Mac OS étendu (journalisé).
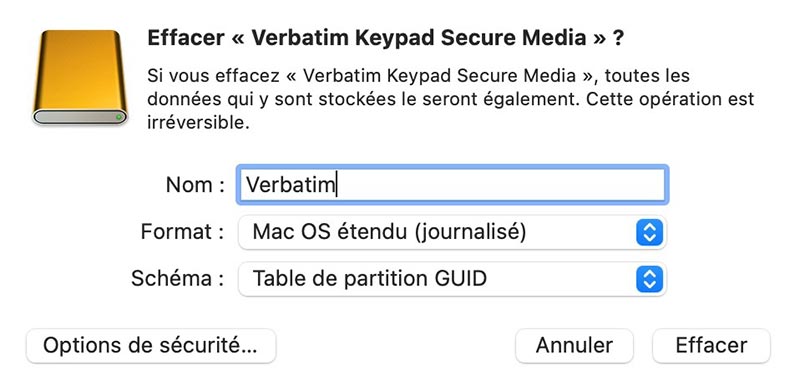
- Cliquez sur Effacer.
- Si vous connectez maintenant la clé USB et entrez le code PIN, vous trouverez la clé dans le Finder.