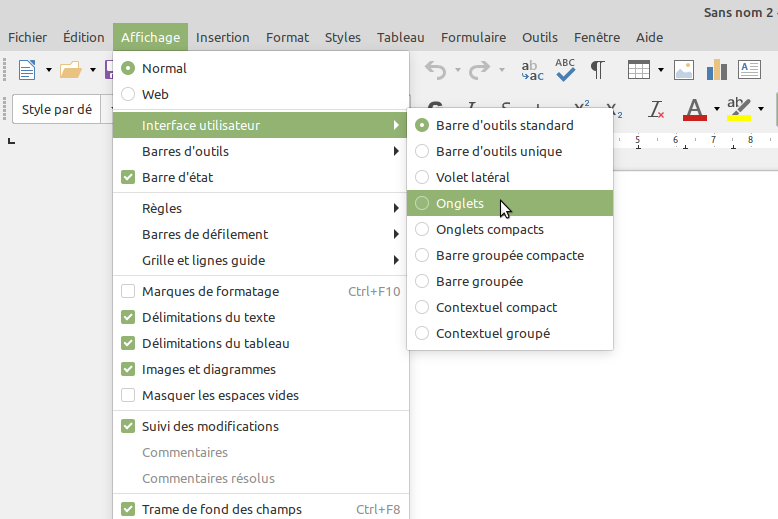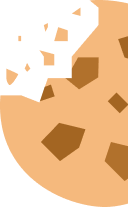Linux : un système d’exploitation libre et gratuit

Marre de Windows ? Vous trouvez l’OS de Microsoft trop lourd, trop contraignant en termes de mises à jour ou trop curieux vis-à-vis de vos données ? Quelle que soit votre raison de bouder Windows, il existe une alternative libre et gratuite : GNU/Linux. Ce système d’exploitation open source se décline en fait en de très nombreuses versions appelées distributions. Si elles ont toutes le même point commun, le noyau Linux, chacune a ses propres objectifs et sa philosophie. Parmi elles, Linux Mint est, selon nous, l’une des meilleures options pour une première approche. Elle dispose d’un environnement de bureau baptisé Cinnamon. Fonctionnel et élégant, il affiche des similitudes graphiques avec Windows qui ne devraient pas trop vous dépayser.

Parmi ses atouts, Linux est réputé plus stable et moins exigeant en ressources matérielles que Windows. Il est aussi moins visé par les hackers, ne nécessite pas de compte et ne partage pas votre activité. Enfin, vous ne serez pas dérangé par des mises à jour vous obligeant à relancer le PC à un moment peu opportun. C’est vous qui décidez quand les installer. Linux offre donc plus de contrôle que l’OS de Microsoft et se montre personnalisable à souhait.
Autres réflexes
Il n’est cependant pas parfait et le choisir vous obligera à adopter d’autres réflexes. La manière d’installer et gérer les programmes y est par exemple quelque peu différente de Windows. Et tous les logiciels ou périphériques compatibles avec l’OS de Microsoft ne le sont pas forcément (directement) dans Linux. Rien n’est parfait ! Mais dans l’ensemble, Linux Mint profite d’un environnement de bureau intuitif nanti d’explications claires, majoritairement en français. Il se veut déjà très fonctionnel pour faire de la bureautique, consulter vos mails, surfer sur le web et profiter de vos photos, vidéos ou musiques. En suivant les étapes ci-après, vous pourrez y goûter et même l’installer, si l’OS vous plaît.
S’il est possible de faire tourner les deux OS en parallèle, nous allons vous expliquer ici comment installer Linux en supprimant Windows. C’est la méthode la moins contraignante pour votre PC et pour vous, surtout si vous êtes décidé à dire adieu à Windows. N’ayez crainte ! Avant de l’installer définitivement, vous pourrez tester Linux Mint.
Faites un back-up : Avant tout, veillez à réaliser une copie de tous vos fichiers sur un disque dur externe ou dans le cloud afin de pouvoir les récupérer dans Linux ou en cas de pépin. Retrouvez nos conseils dans notre dossier back-up.
Vous aurez besoin de :
- Une clé USB de minimum 4 GB
- Une connexion internet
- Un minimum de 15 GB d’espace disque et de 1 GB de RAM. Sont recommandés : 20 GB d’espace disque pour 2 GB de RAM. Vérifier vos paramètres sous Windows en tapant WINDOWS + I et en allant dans Système > Stockage et Information système.
- Un minimum de connaissances en informatique (et en anglais)
Pour installer Linux Mint, vous avez besoin d’une clé de démarrage. Un peu comme on utilisait un bon vieux DVD ou des disquettes pour installer Windows. Cela se fait en suivant trois étapes simples :
- Rendez-vous sur le site de Linux Mint pour téléchargez l’image ISO
- Choisissez Cinnamon ou Xfce (version allégée pour PC plus anciens)
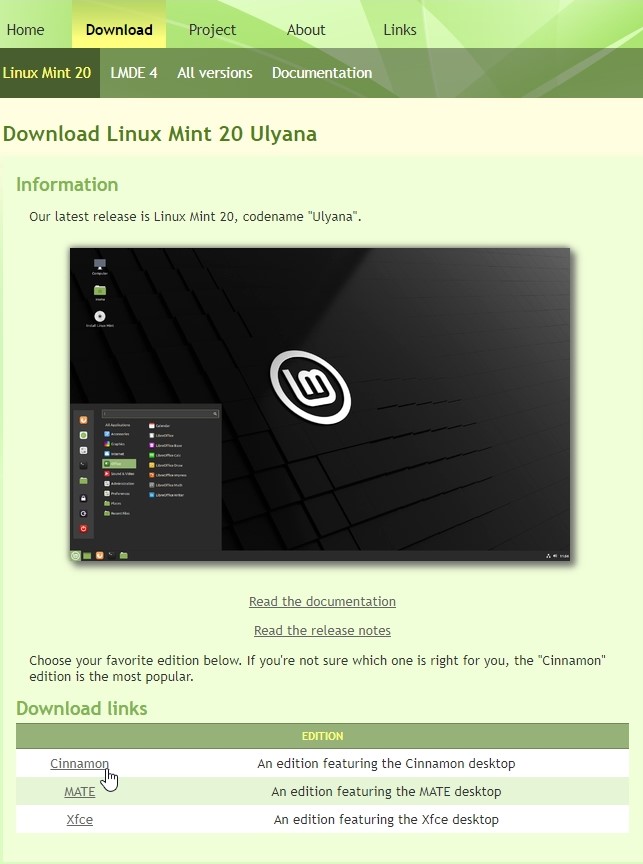
- Cliquez sur une source pour débuter le téléchargement. Si la première n'est pas assez rapide, optez pour une autre

- Rendez-vous sur le site de balenaEtcher pour télécharger l’utilitaire de gravure
- Cliquez sur Download for Windows (x86/x64)
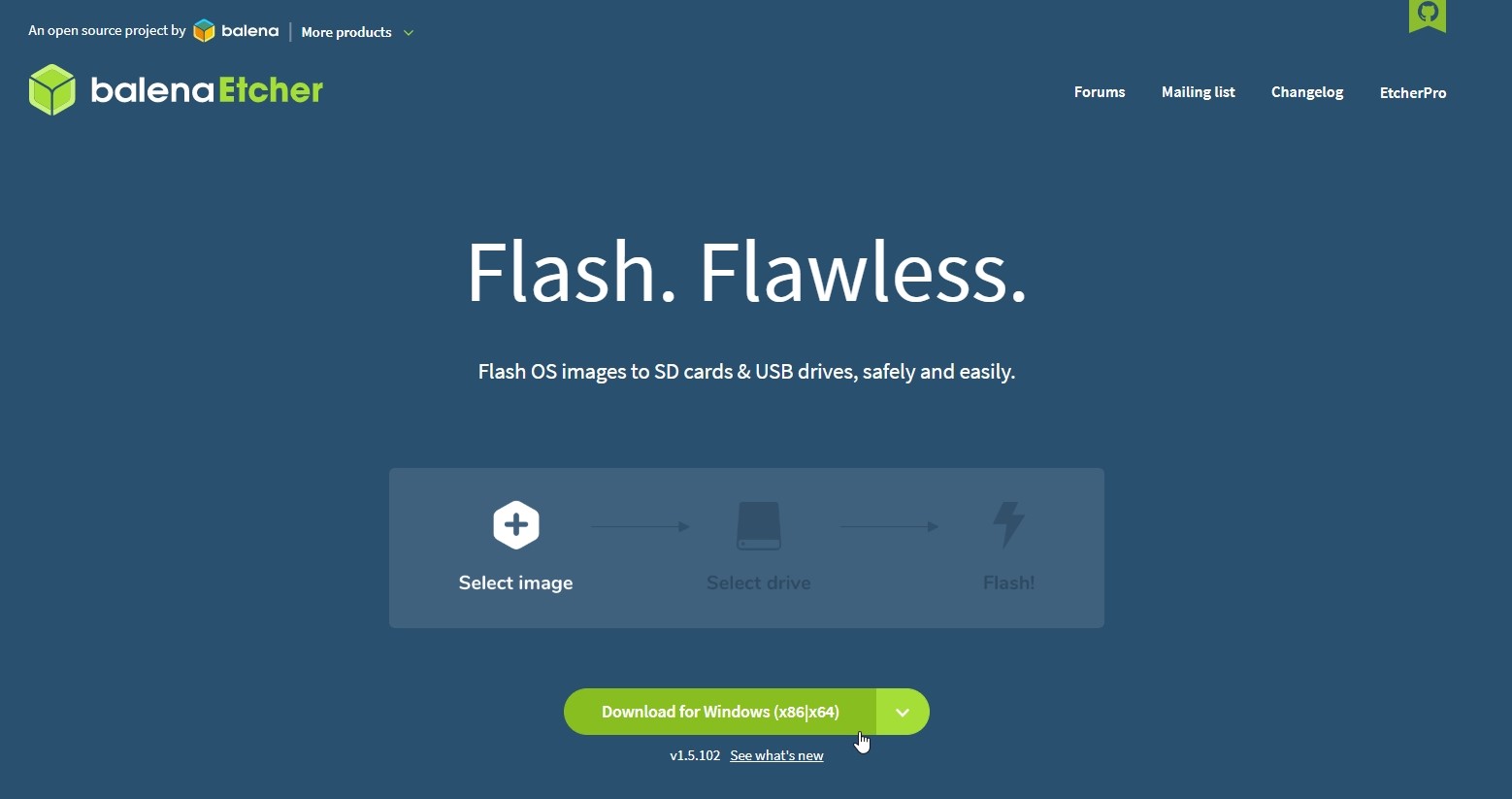
- Insérez la clé USB
- Double-cliquez sur le fichier téléchargé balenaEtcher-Setup.exe pour lancer l’utilitaire de gravure
- Cliquez sur Flash from file et sélectionnez le fichier linuxmint-20-cinnamon-64bit.iso téléchargé auparavant
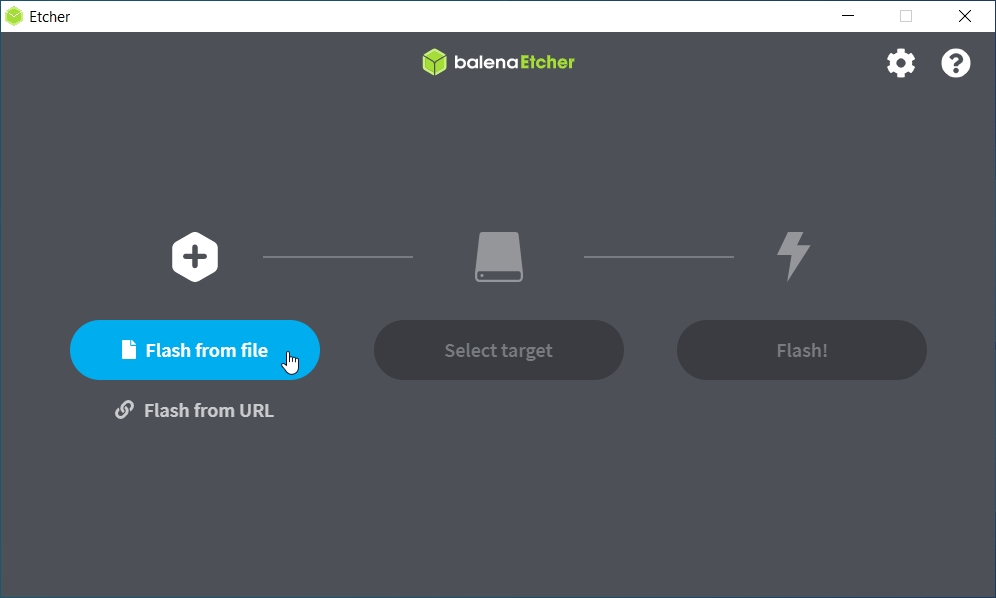
- Cliquez sur Change/Select target pour sélectionner votre clé USB
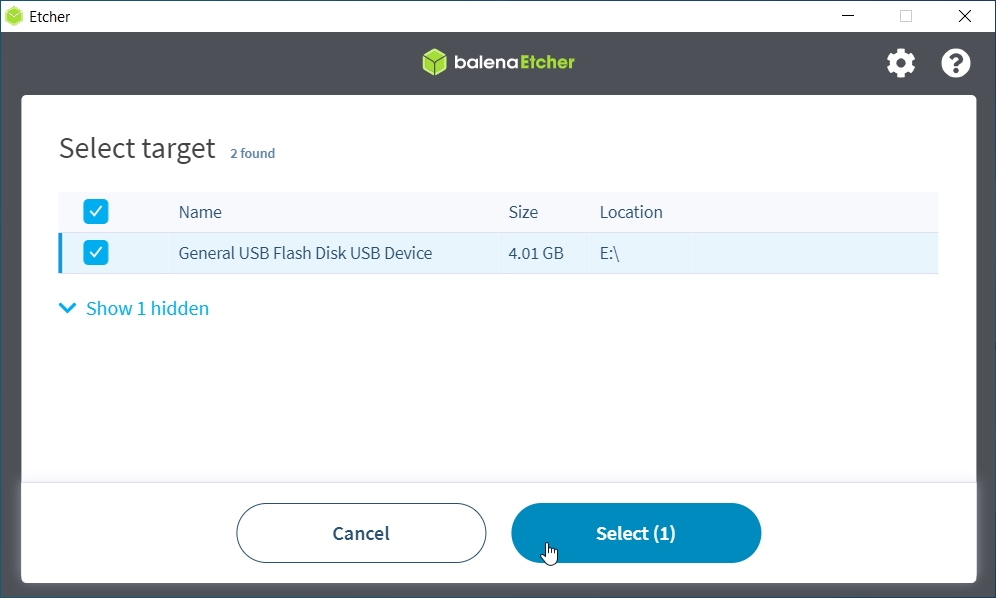
- Cliquez sur Flash !
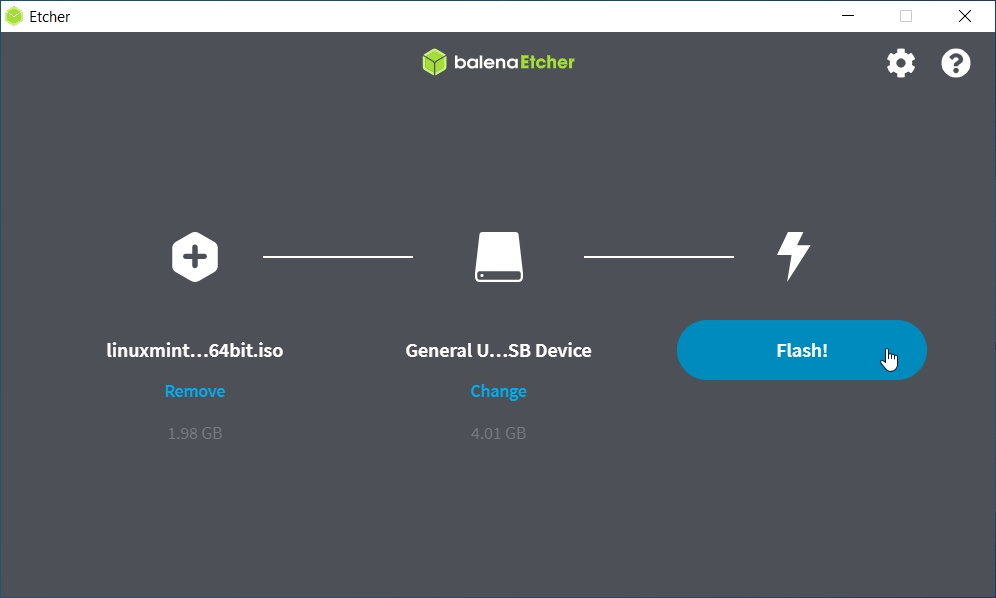
Pour lancer Linux Mint, vous allez devoir démarrer votre PC à partir de la clé USB. Cela peut se faire directement via le menu de démarrage (Boot Menu) ou en changeant les paramètres dans l’interface d’amorçage BIOS/UEFI. L’ennui, c’est que chaque fabricant utilise ses propres raccourcis spéciaux pour accéder à ces options. Il peut s’agir des touches Esc, F1 à F12, Delete ou Entrée. Cela peut aussi se faire via le Démarrage avancé de Windows 10. Consultez la documentation de votre ordinateur pour plus de détails.
- Branchez la clé USB
- Si vous êtes sous Windows 10, cliquez sur Rechercher et tapez "Démarrage avancé". Dans le menu qui s’ouvre, cliquez sur Redémarrer maintenant. Vous devriez ensuite pouvoir choisir l’option Utiliser un périphérique et choisir la clé USB.
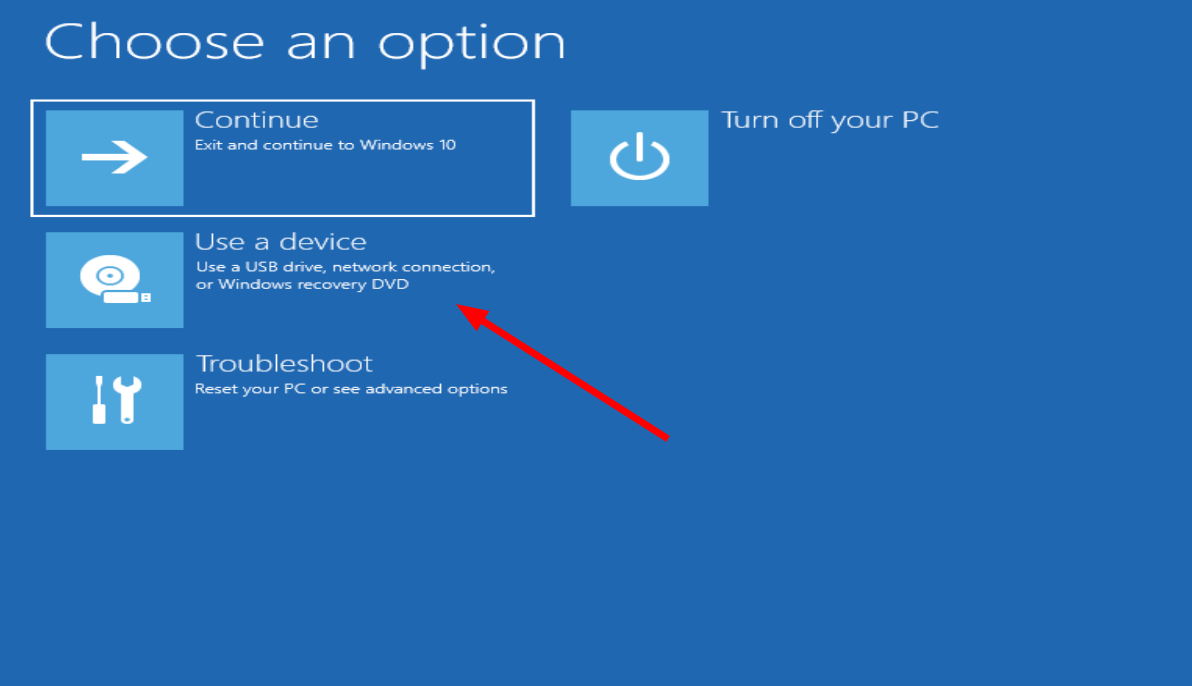
Si cela ne fonctionne pas, redémarrez. Dès que le logo du fabricant apparaît, appuyez sur le raccourci spécial propre à votre PC pour accéder au Boot Menu ou aux paramètres du BIOS/UEFI afin de changer l’ordre de démarrage (Boot Priority) et, le cas échéant, d’autres paramètres (Secure Boot). - Appuyez sur Entrée pour démarrer la session live de Linux Mint
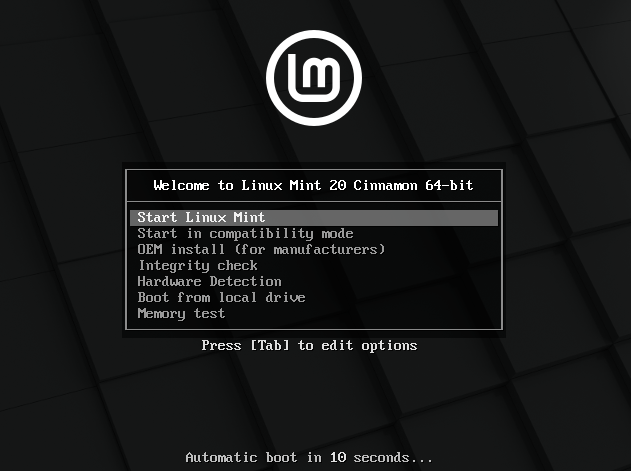
Avant d’installer Linux, vous pouvez l’essayer directement depuis la clé. Il s’agit d’une version basique, mais elle vous donnera déjà un bon aperçu des menus et logiciels préinstallés. Profitez-en par exemple pour brancher votre imprimante et vérifier si elle est compatible. S’agissant d’une version live, vous ne ferez rien d’irréversible. Si Linux ne vous convainc pas, redémarrez simplement votre ordinateur depuis le Menu en bas à gauche. Si vous êtes décidé à dire adieu à Windows, suivez les étapes ci-dessous :
- Double-cliquez sur l’icône Install Linux Mint présente sur le bureau
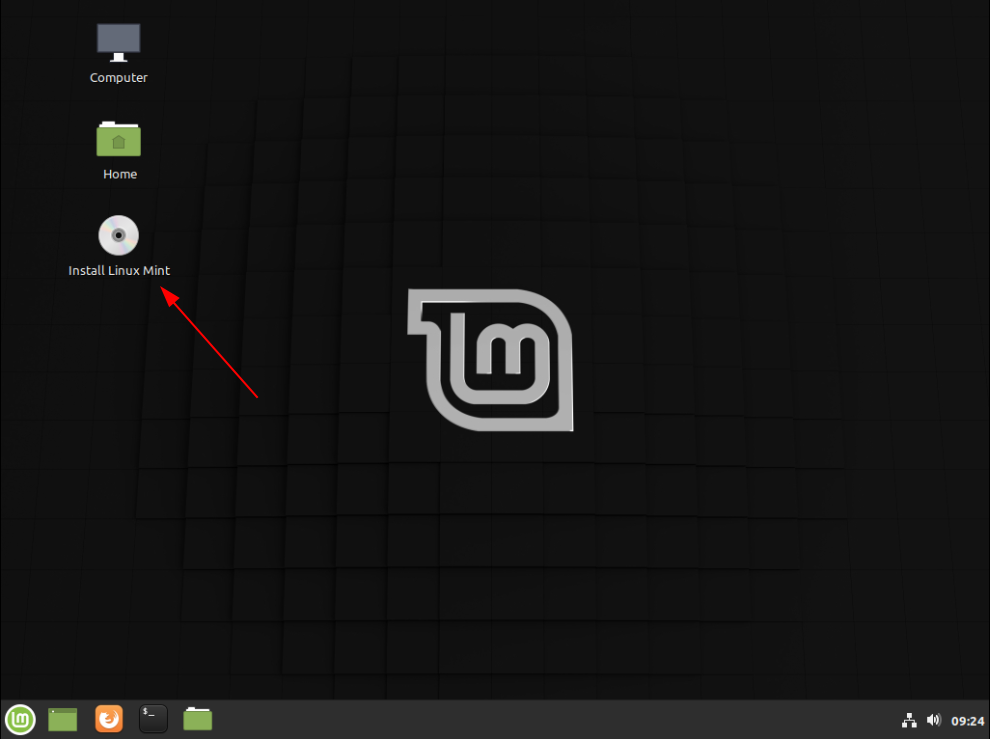
- Choisissez votre langue et la disposition du clavier
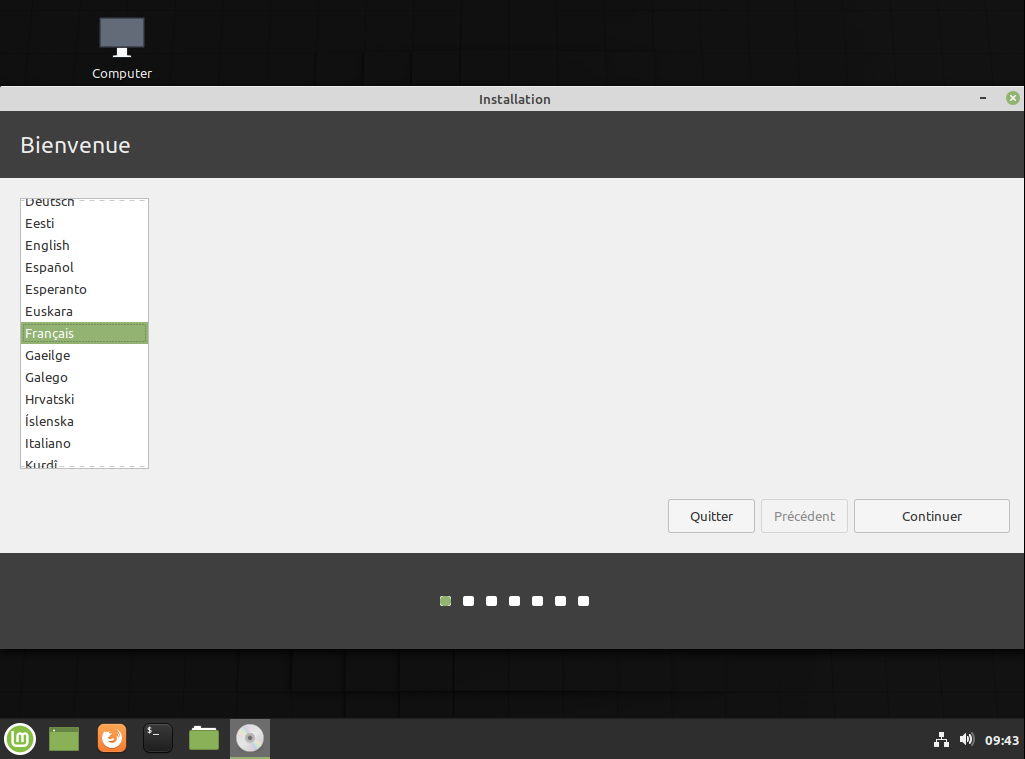
- Connectez-vous à internet
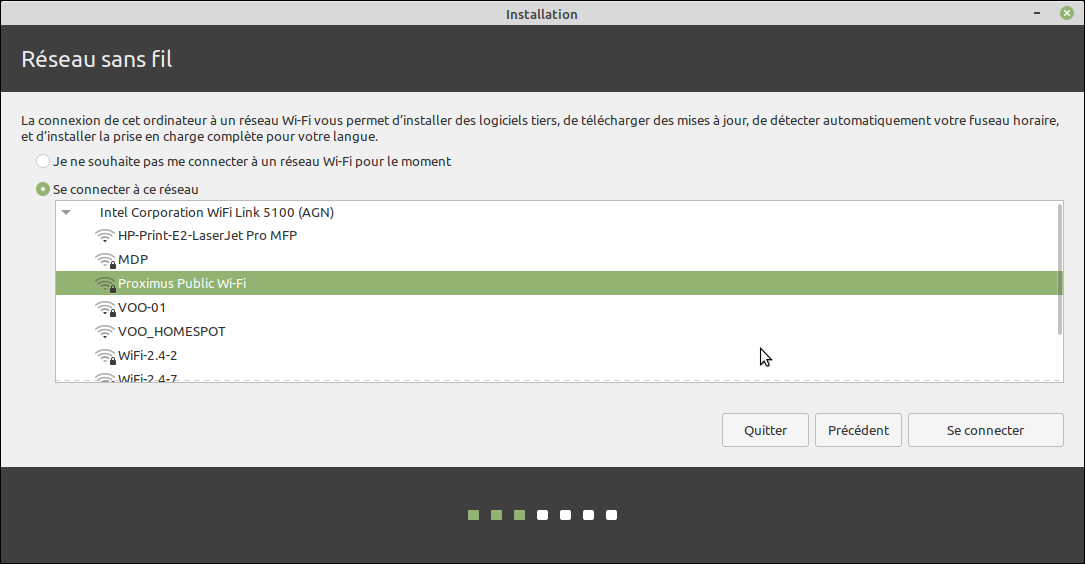
- Cochez Installer les codecs multimedia
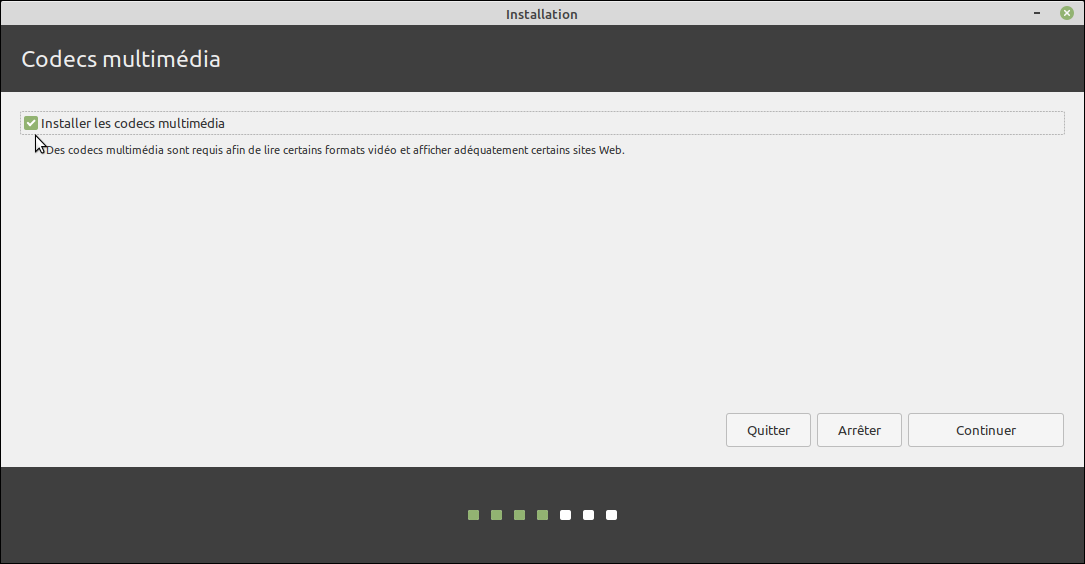
- Cochez Effacer le disque et installer Linux Mint, puis cliquez sur Installer maintenant
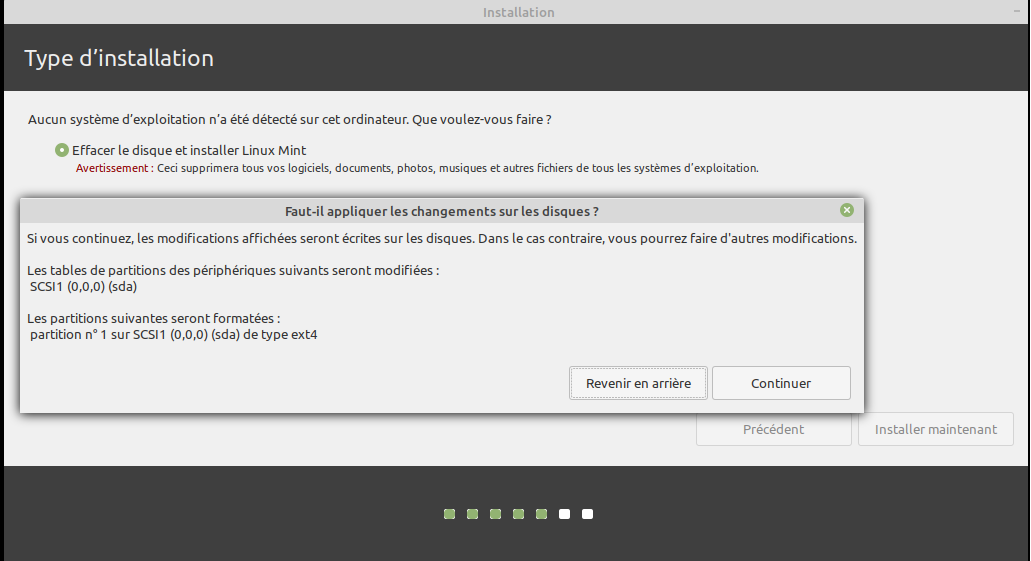
- Sélectionnez votre zone horaire
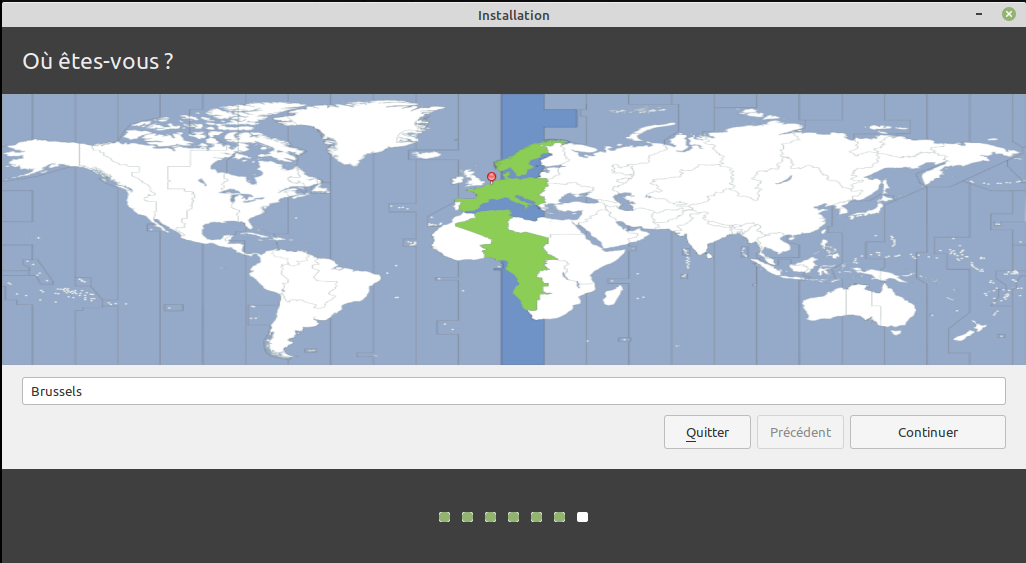
- Entrez vos détails d’utilisateur afin d’identifier l’ordinateur sur le réseau local
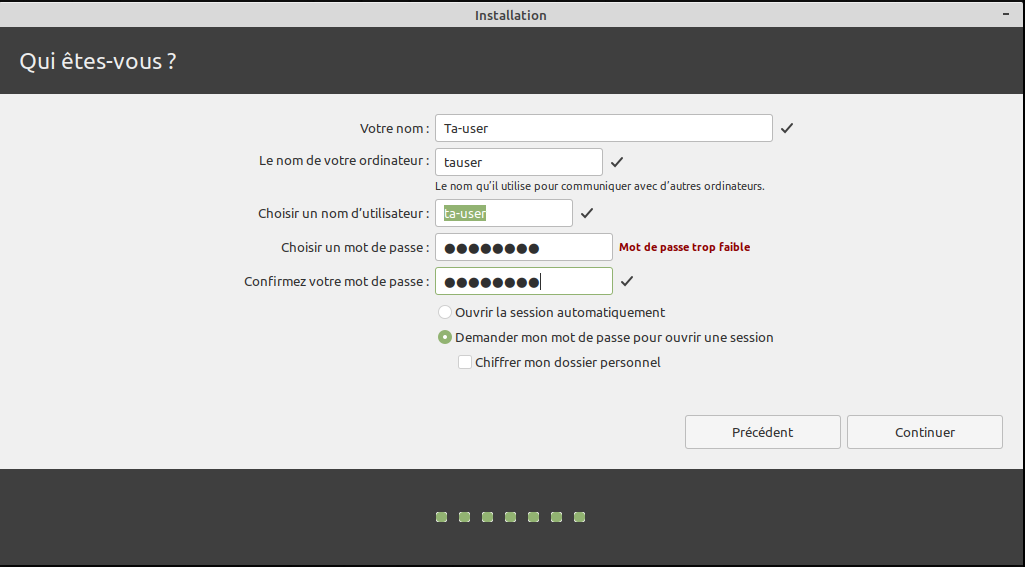
- Cliquez sur Continuer pour lancer l’installation
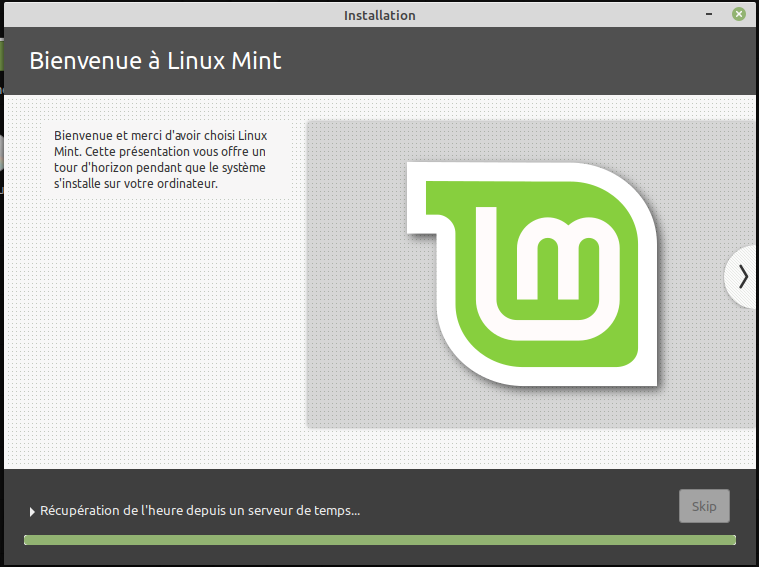
- L’opération terminée, cliquez sur Redémarrer maintenant
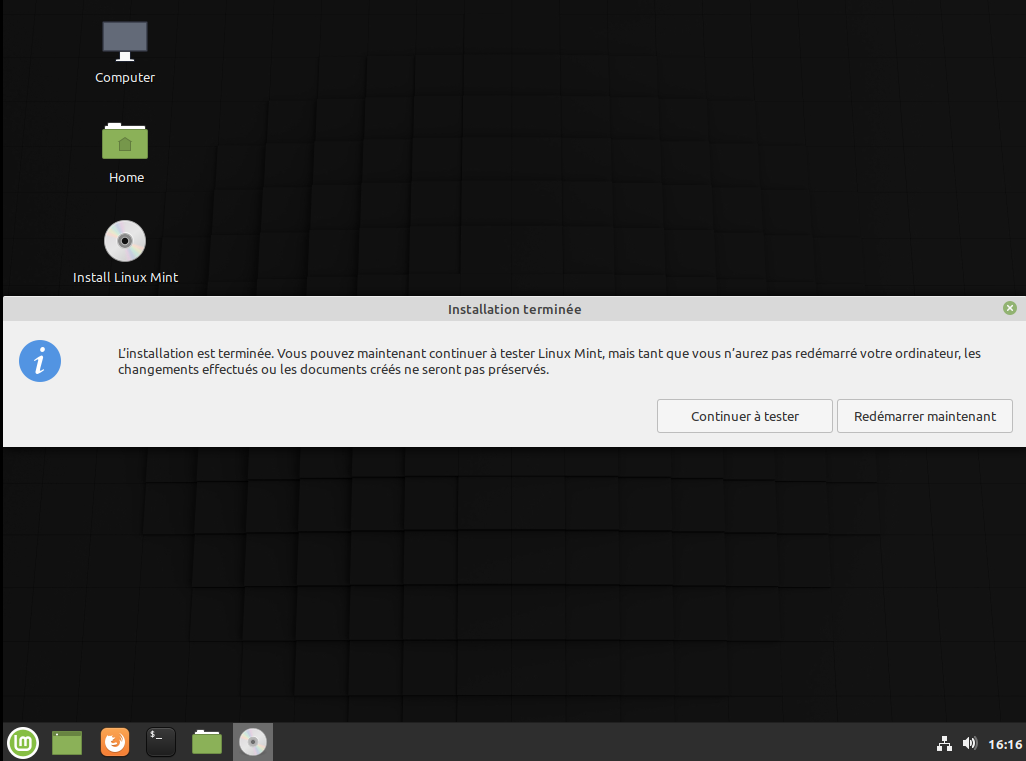
Une fois Linux installé, prenez le temps de le configurer afin qu’il soit le plus fonctionnel et le plus sûr possible.
Au premier démarrage, Linux Mint affiche un écran de bienvenue riche en explications et outils utiles. Sous l’onglet Premiers pas, faites le tour des utilitaires présentés. Pour que votre OS soit à la page et sécurisé, réalisez les mises à jour et installez les derniers pilotes avec les gestionnaires dédiés. Activez également l’outil de sauvegarde Timeshift et le pare-feu. Toujours dans ce menu, vous pourrez rapidement agencer votre bureau et configurer Linux (fonds d’écran, polices, etc.) comme bon vous semble.
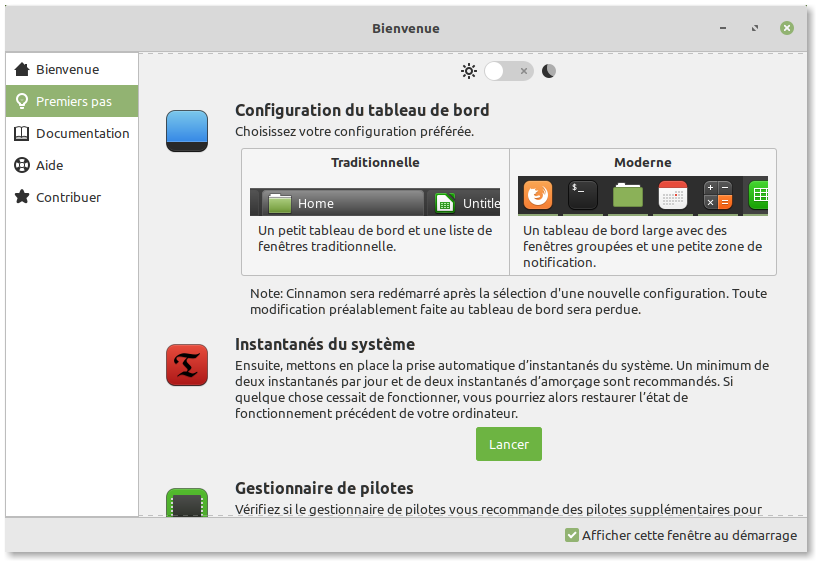
En bas à droite de votre barre des tâches (ou "tableau de bord"), l’icône en forme de bouclier vous indiquera lorsque une mise à jour est disponible. Vous pourrez l’installer à votre guise.
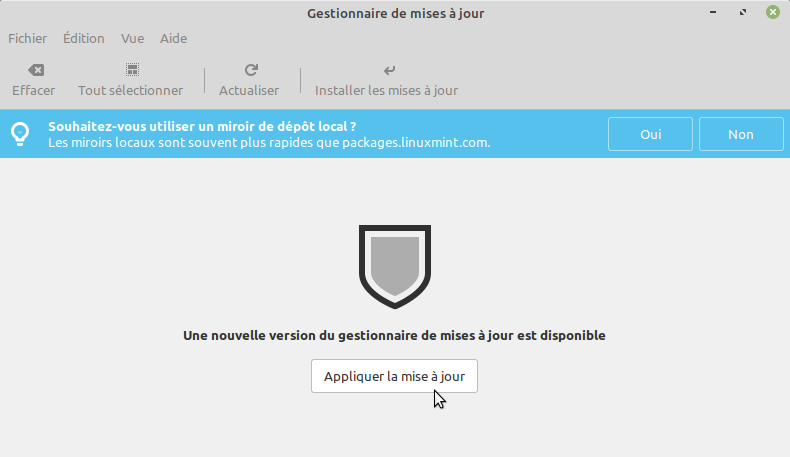
Toujours à droite du tableau de bord, vous pourriez voir un signal attention. Un problème comme des paquets linguistiques incomplets ou de codecs multimédia à ajouter peut avoir été détecté. Cliquez dessus et suivez simplement les instructions pour les résoudre.
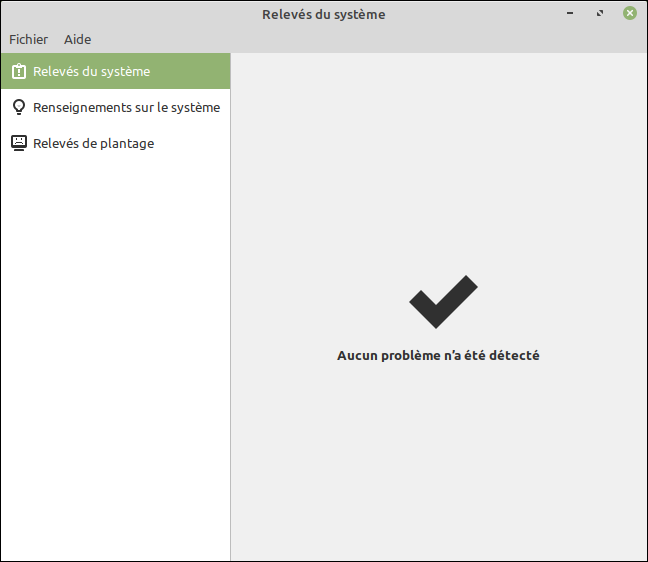
En bas à gauche, le bouton Menu  vous donne, comme dans Windows, accès aux applications et paramètres. Vous cherchez par exemple à modifier le fond d’écran ? Tapez-le simplement dans la barre de recherche.
vous donne, comme dans Windows, accès aux applications et paramètres. Vous cherchez par exemple à modifier le fond d’écran ? Tapez-le simplement dans la barre de recherche.
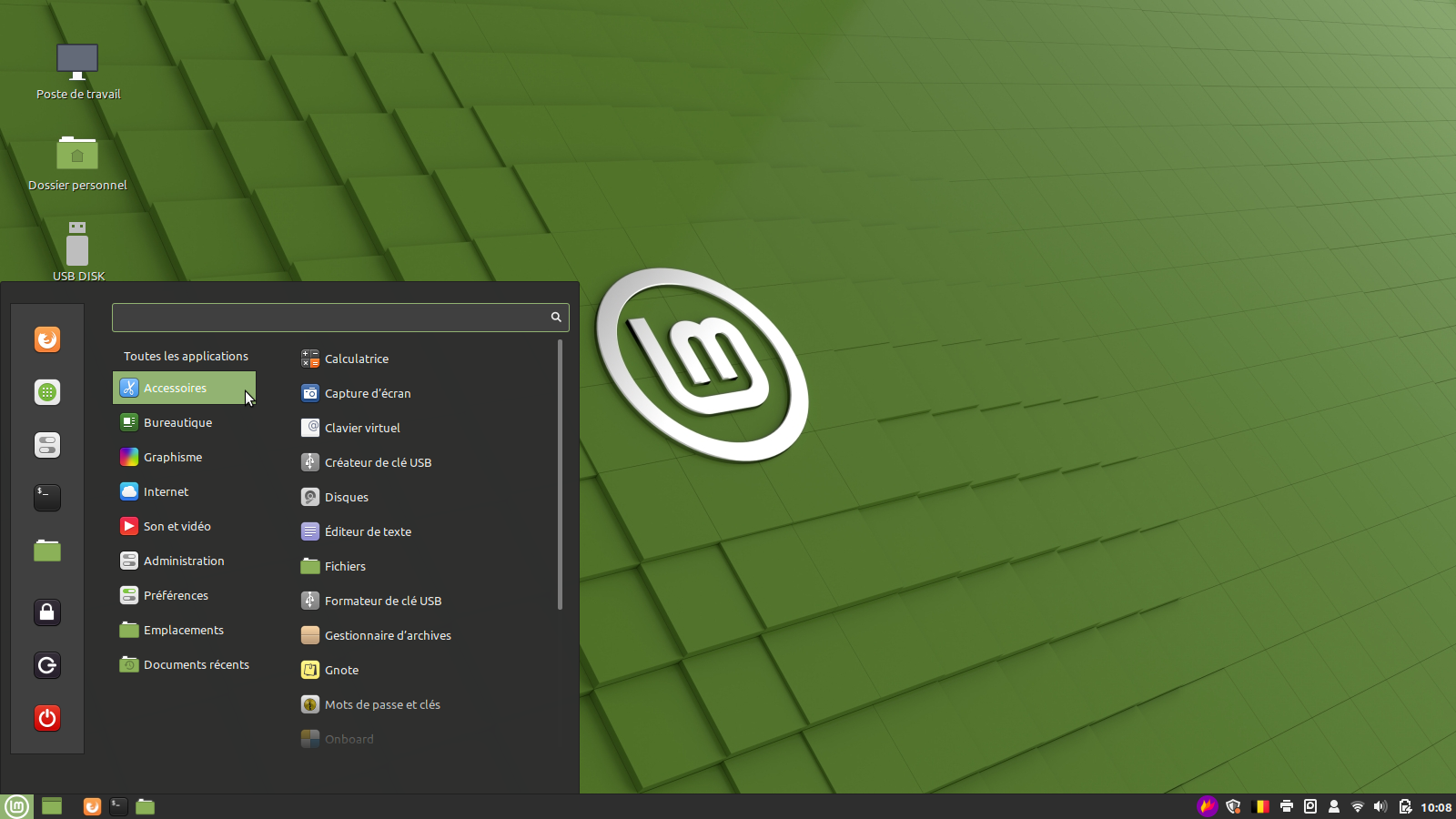
Tout comme Windows a son Explorateur de fichiers, Linux Mint dispose de Nemo, qui permet d’organiser vos documents, images, etc. Il est accessible via le bureau, le tableau de bord ou le Menu via l'icône en forme de dossier
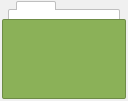 .
.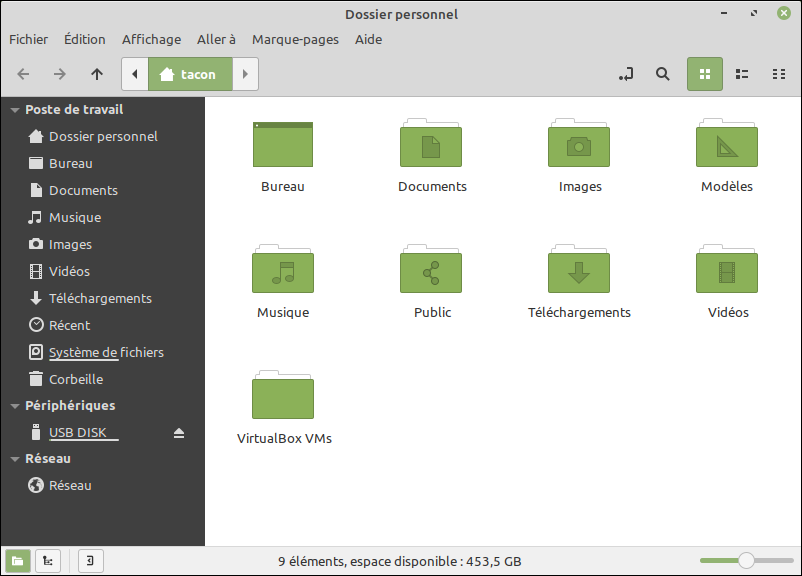
Il se peut que la disposition du clavier choisie à l’installation ne corresponde pas à vos touches. Pour la changer, cliquez sur Menu et cherchez "clavier". Dans la fenêtre qui s’ouvre, cliquez sur Agencements > + > Belge > Ajouter. Sélectionnez la disposition voulue en cliquant sur le drapeau à droite du tableau de bord. Attention toutefois si votre mot de passe utilise des caractères spéciaux.
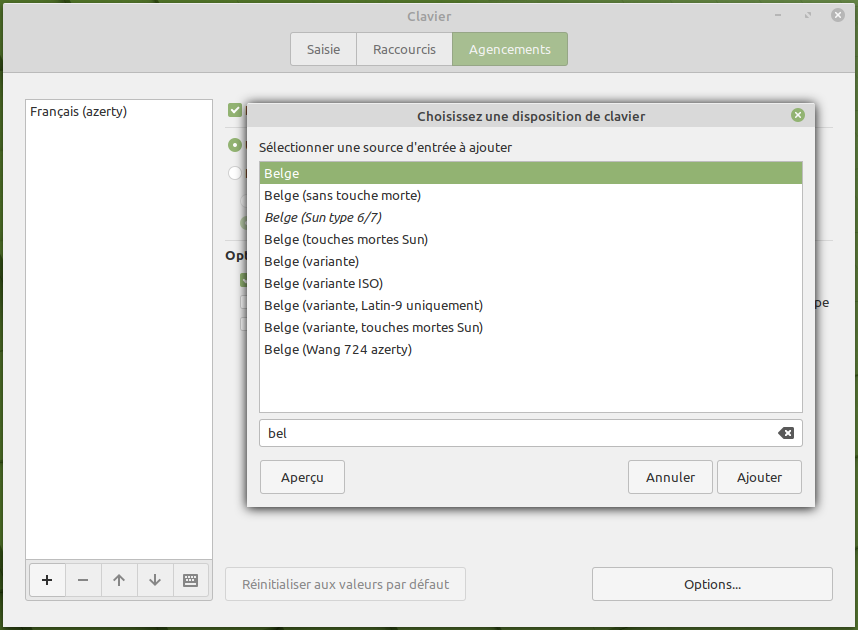
Les logiciels préinstallés
Linux Mint est livré avec différents logiciels pratiques pour les opérations de base. Il suffit de vous rendre dans le menu pour les trouver classés par catégories. On y retrouve tout ce qu’il faut pour bien démarrer : la suite bureautique Libre Office, le navigateur web Firefox, la messagerie Thunderbird, un lecteur audio et vidéo, etc. Un clic gauche sur l’icône de votre choix lance le programme. Clic droit affiche les options comme Ajouter un raccourci au bureau ou Désinstaller.

Ajoutez vos périphériques
Le plus grand point faible de Linux réside dans la disponibilité et la gestion des pilotes. Bien qu’ils soient de mieux en mieux supportés, ils peuvent encore faire défaut, essentiellement pour les imprimantes et scanners plus anciens ou moins populaires. Néanmoins, l’installation peut parfois se faire automatiquement simplement en branchant le périphérique avec un câble USB. Par ailleurs, Linux Mint est compatible avec les imprimantes sans fil de dernière génération n’utilisant pas de pilotes (type AirPrint). La gestion des imprimantes se fait via Menu > Administration > Imprimantes. Pour scanner, cliquez sur Menu et cherchez "numériseur".

Ajoutez des logiciels compatibles
Linux n’installe pas les logiciels comme le fait Windows. Plusieurs méthodes coexistent. Et on n’y parle pas de fichiers .exe, mais de paquets. Il en existe de différentes sortes. Linux Mint peut par exemple exploiter les paquets .deb.
La méthode la plus simple pour ajouter ou supprimer des programmes est d’utiliser la Logithèque  , une sorte de magasin d’applications. On y trouve 60.000 références gratuites, de DropBox à Spotify. Cherchez le programme de votre choix et cliquez simplement sur "Installation". Les logiciels déjà installés sont marqués d’un "v".
, une sorte de magasin d’applications. On y trouve 60.000 références gratuites, de DropBox à Spotify. Cherchez le programme de votre choix et cliquez simplement sur "Installation". Les logiciels déjà installés sont marqués d’un "v".
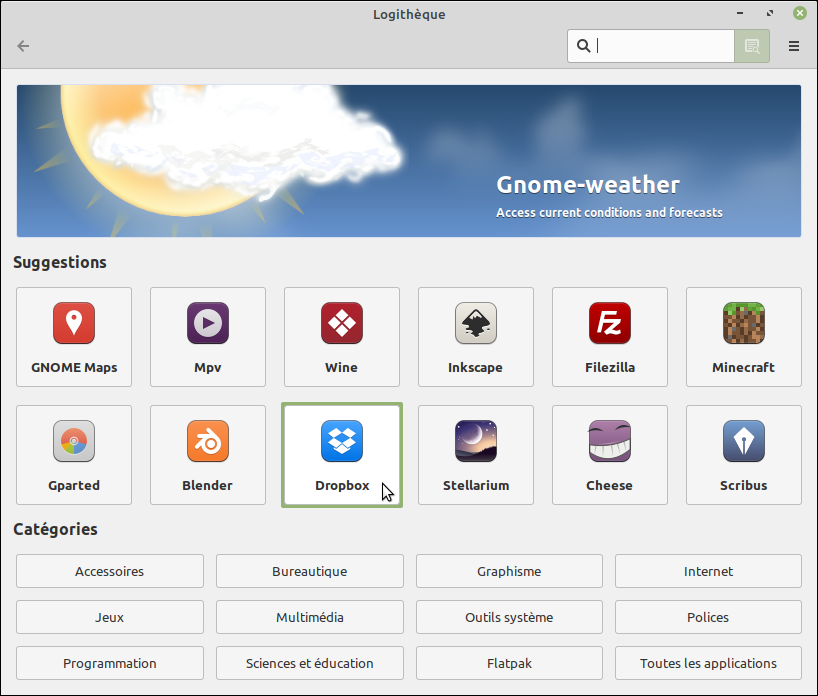
Si un programme ne s’y trouve pas, vous pourrez peut-être le télécharger sous forme de paquet compatible directement sur le site officiel de l’éditeur. C’est le cas, par exemple, du navigateur Chrome, disponible sur le site de Google en fichier .deb. Par défaut, Linux Mint vous proposera de l’ouvrir avec l’Installateur de paquets idoine, qui procédera automatiquement à l’installation et placera un raccourci dans Menu > Internet > Google Chrome.
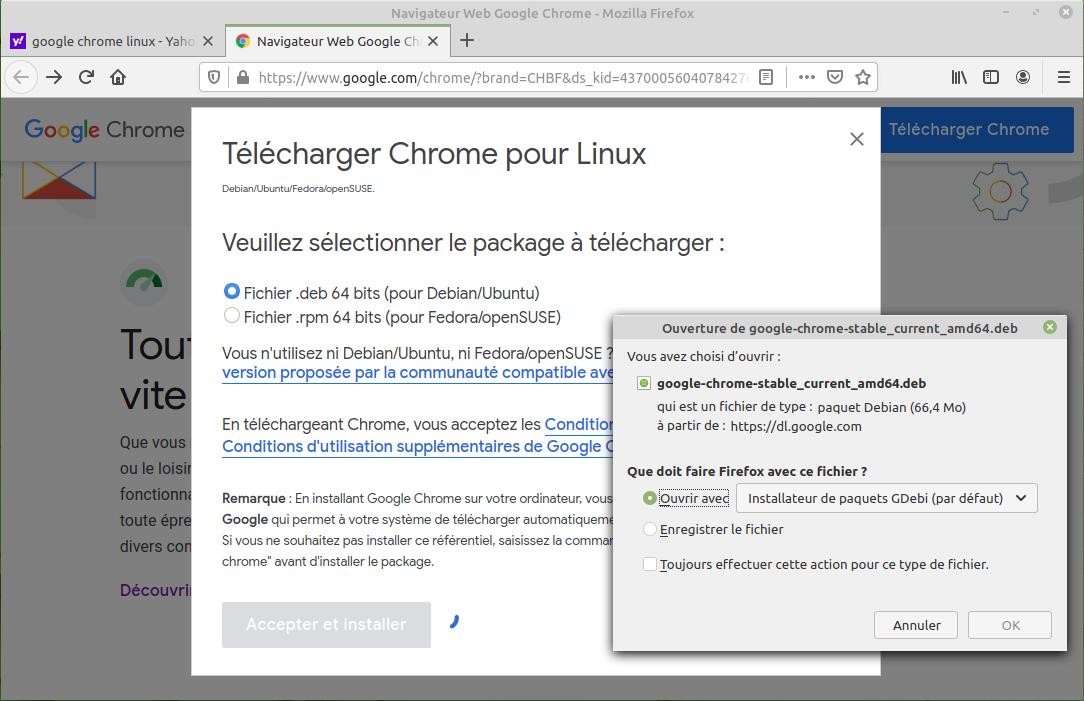
A défaut, vous devrez peut-être passer par le Terminal, une invite de commandes de prime abord peu séduisante. Pas besoin cependant d’être un geek barbu pour l’utiliser. Il suffit de bien suivre les étapes comme dans l’exemple qui suit :
Si vous travaillez avec un laptop, nous vous conseillons d’installer le "paquet TLP" afin d’optimiser la gestion de votre batterie :
- Lancer le terminal en cliquant sur
 ou Alt + Ctrl + T
ou Alt + Ctrl + T - Collez sudo add-apt-repository ppa:linrunner/tlp dans le Terminal, puis appuyez sur Entrée
- Tapez votre mot de passe, puis appuyez 2 fois sur Entrée
- Collez sudo apt-get update, puis appuyez sur Entrée
- Collez sudo apt-get install tlp tlp-rdw, puis appuyez sur Entrée
- Collez sudo tlp start, puis appuyez sur Entrée
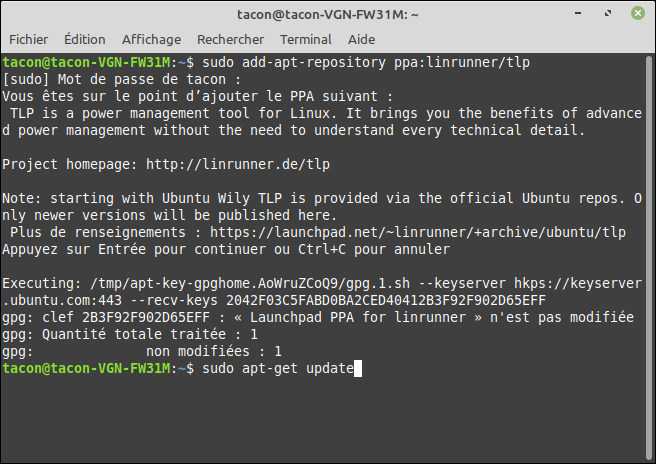
Au-delà, les programmes Windows n’étant malheureusement pas tous directement compatibles, vous pourriez avoir besoin d’un outil comme Wine pour les lancer sous Linux Mint. Ou de Virtualbox pour faire tourner Windows à l’intérieur de Linux.
Vous avez migré vers Linux, mais restez nostalgique de l’environnement de bureau Windows… Linux Mint et son interface Cinnamon ont des similitudes avec l’OS de Microsoft, mais elles arborent leurs propres habillages, icônes ou fonds d’écran. Rien ne vous empêche de leur donner une apparence à la sauce Windows afin de vous sentir plus à l’aise.
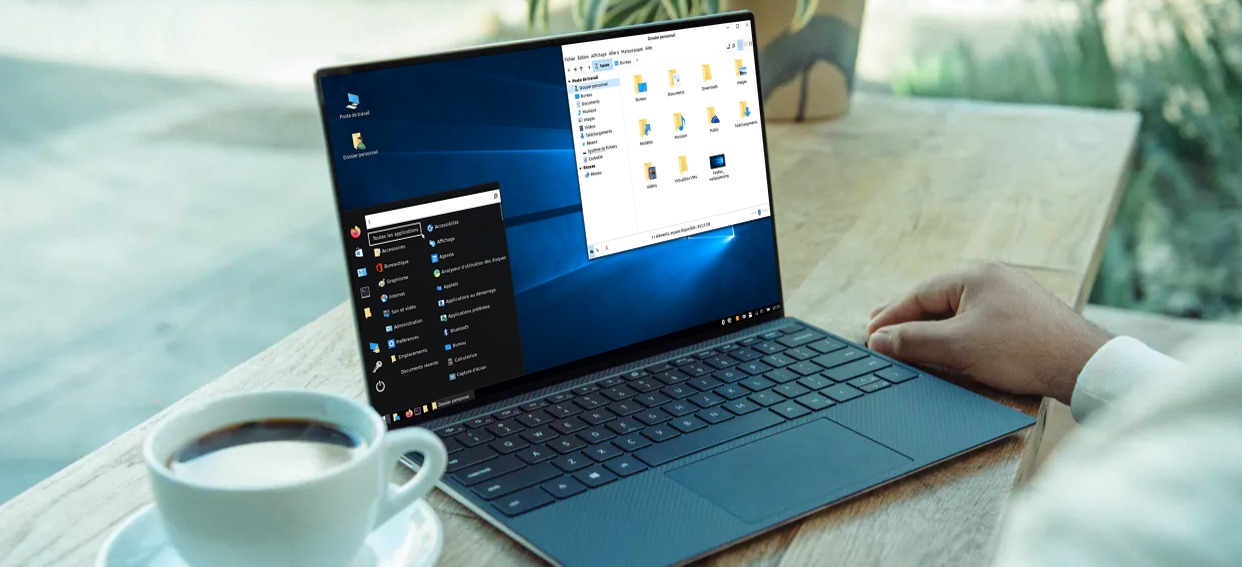

Le web recèle de packs gratuits pour relooker Linux. Nous avons choisi les suivants, compatibles avec le très populaire Linux Mint Cinnamon :
• Windows 10 Light Theme
• Windows 10 icon pack for all Linux distros
Vous pouvez télécharger ces packs dans Linux via le navigateur Firefox. Cliquez sur les liens ci-dessus, puis sur le bouton Download en haut à droite des sites qui s'ouvrent et choisissez Enregistrer le fichier, puis OK.
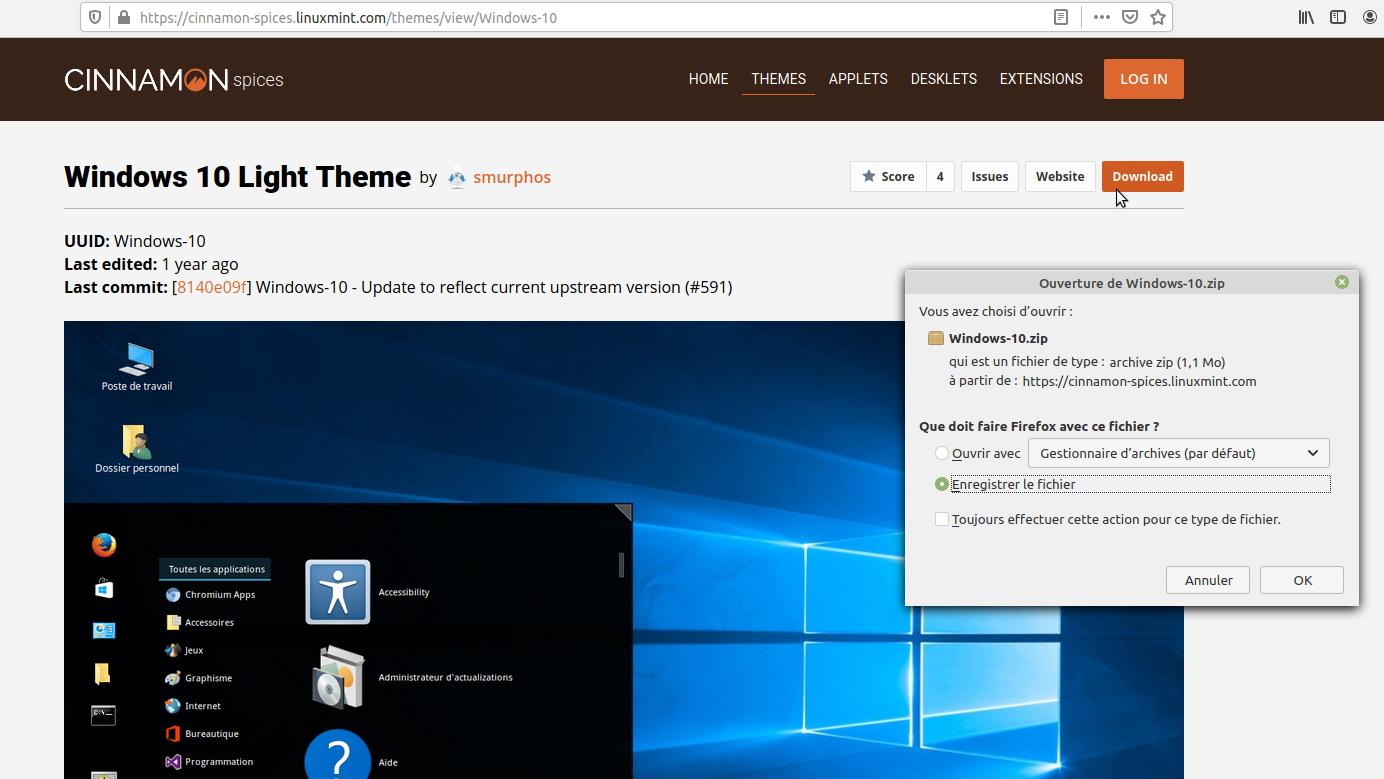
Retrouvez ici un lien pour télécharger des fonds d'écran Windows 10. Cliquez sur l’image de votre choix avec le bouton droit de la souris et sélectionnez Choisir l’image comme fond d’écran.
Avant d’utiliser les thèmes et icônes, placez-les au bon endroit sur votre ordinateur.
1. Ouvrez le gestionnaire de fichiers en cliquant sur l’icône  en bas à gauche de l’écran, puis cliquez sur Téléchargements dans la colonne à gauche.
en bas à gauche de l’écran, puis cliquez sur Téléchargements dans la colonne à gauche.
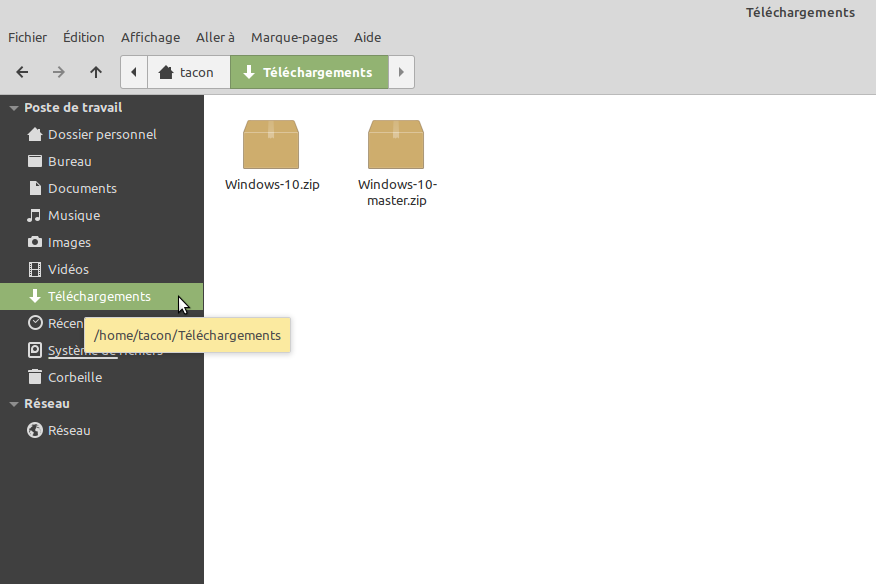
2. Pressez F3 pour afficher un panneau de navigation supplémentaire, puis Ctrl + H pour afficher les fichiers cachés.
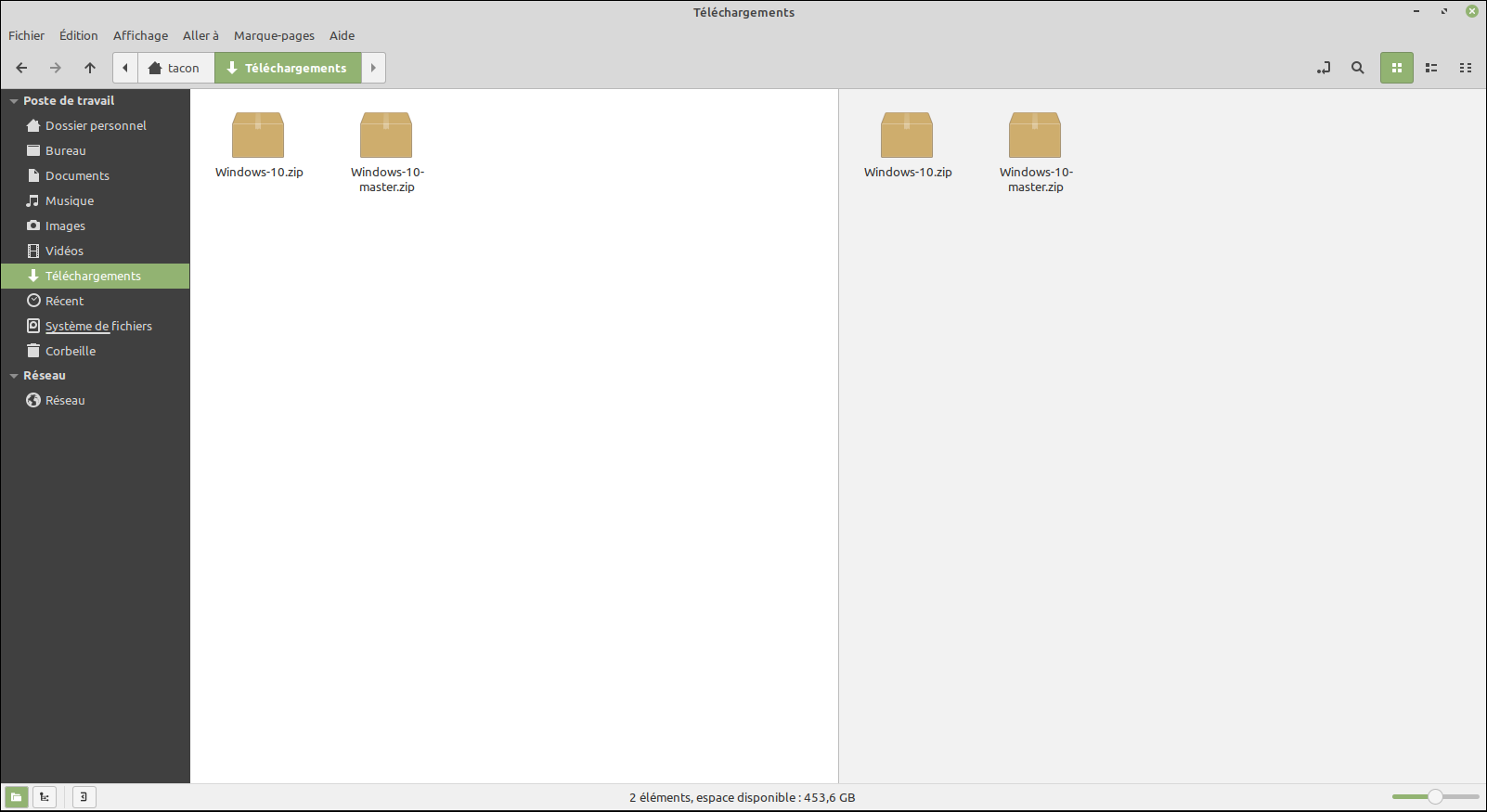
3. Cliquez sur Dossier personnel dans la colonne à gauche.
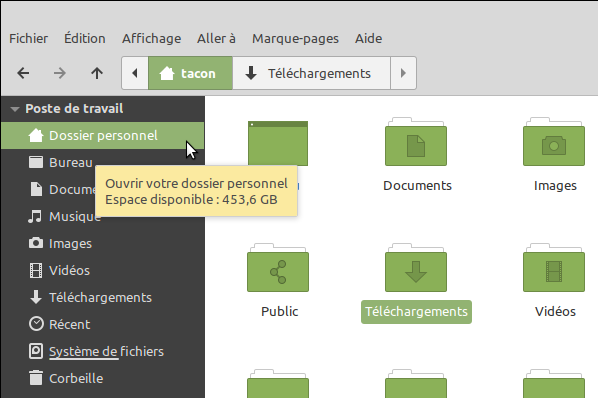
4. Dans ce répertoire, appuyez sur Maj + Ctrl + N pour créer un nouveau dossier et nommez-le ".themes".
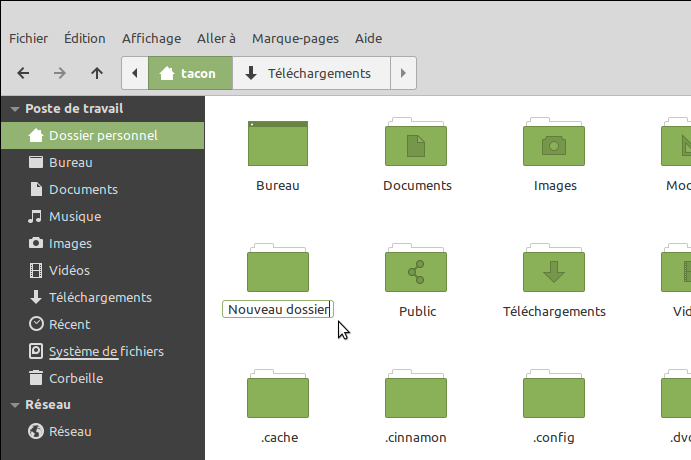
5. Répétez l’étape 4 pour créer un dossier ".icons".
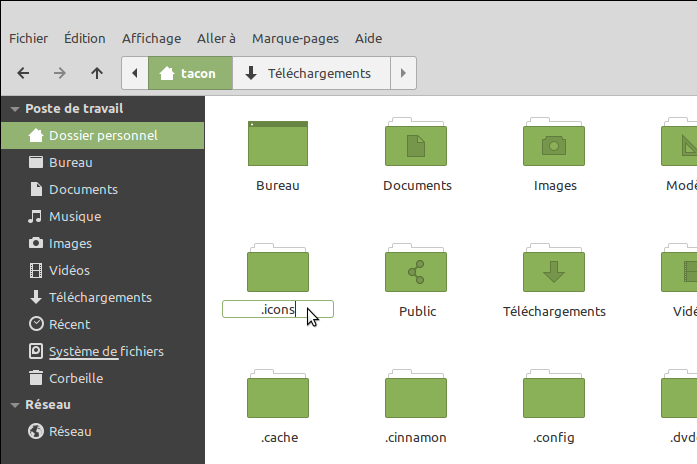
6. Dans le panneau de droite, placez la souris sur le dossier Windows-10.zip, pressez le bouton droit et sélectionnez Extraire ici.
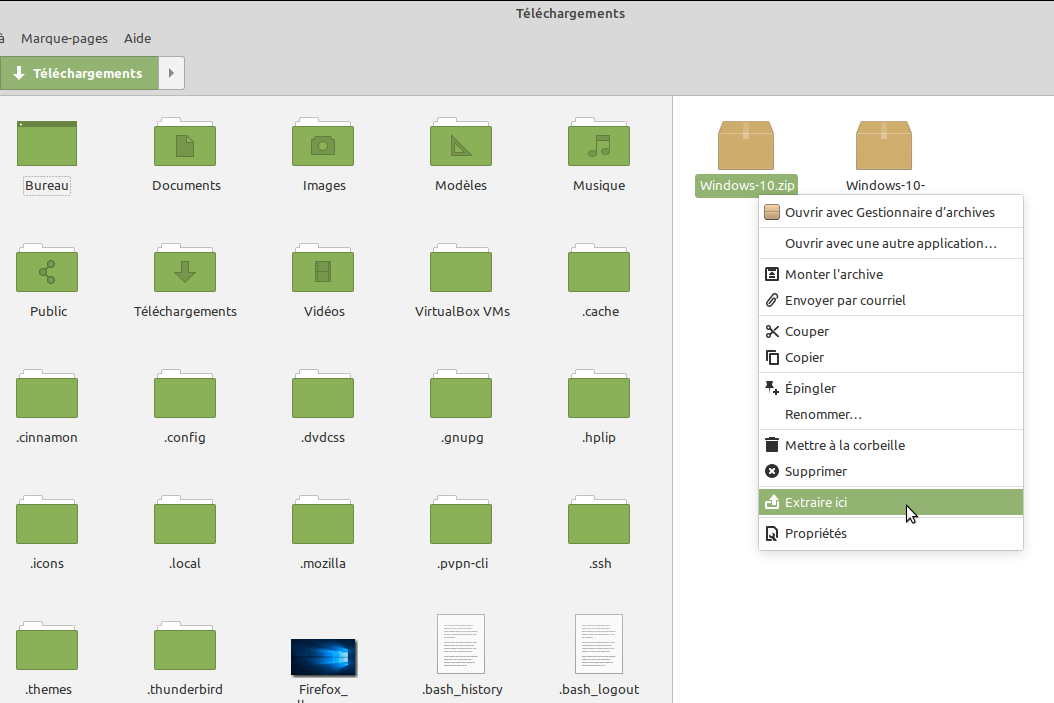
7. Avec la souris, cliquez-glissez le document décompressé Windows-10 dans le dossier .themes.
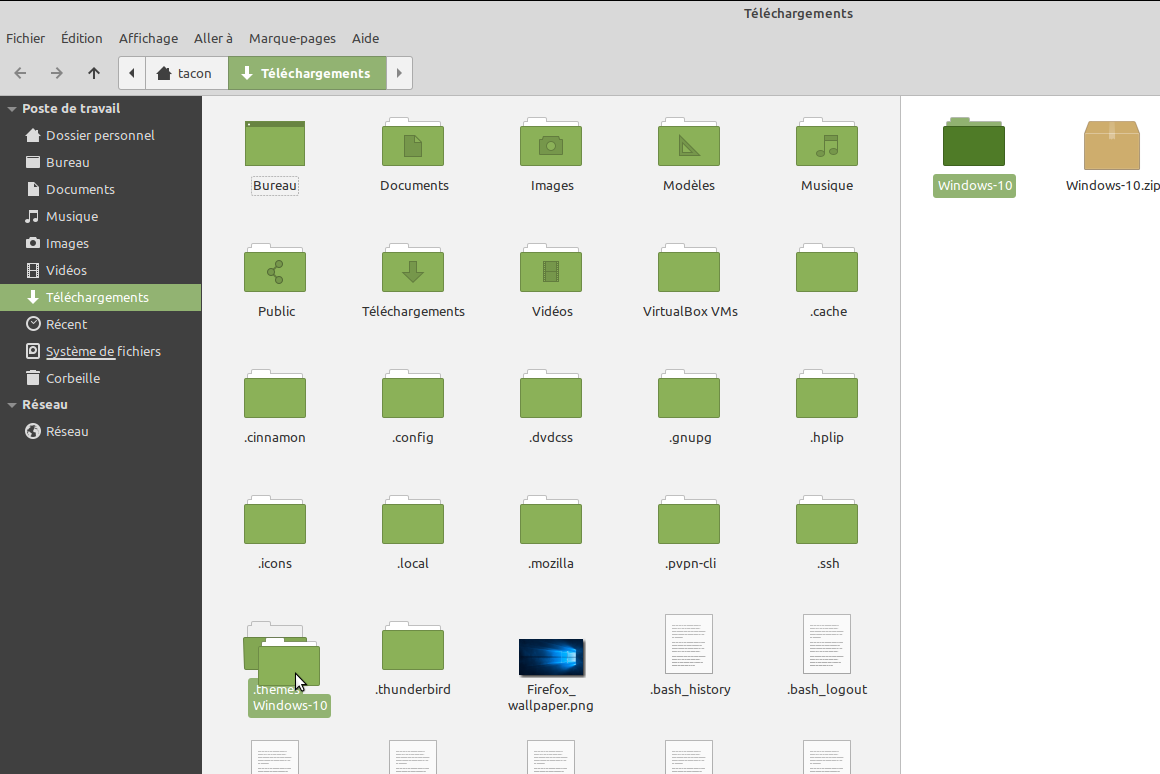
8. Répétez les actions des points 6 et 7 pour décompresser le document Windows-10-master.zip et placer Windows-10-master dans le dossier .icons.
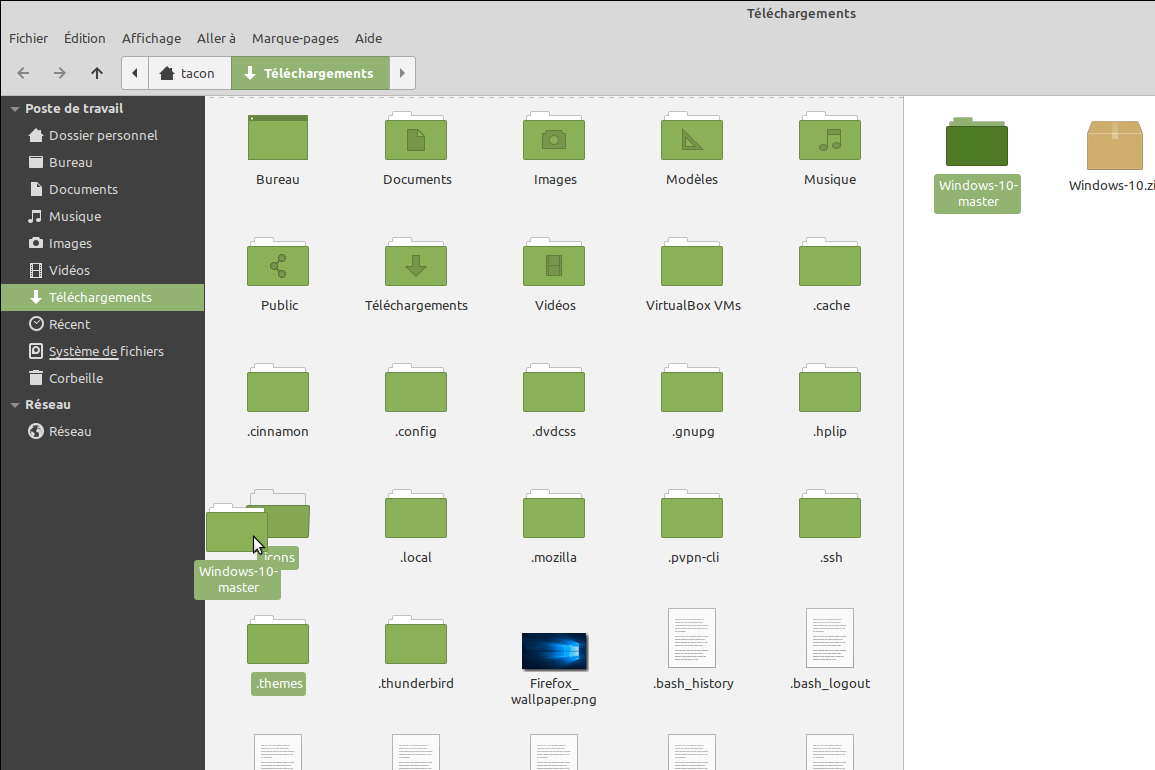
Une fois vos packs en place, il est très simple de relooker Linux.
1. Cliquez sur Menu  > Paramètres système
> Paramètres système  .
.
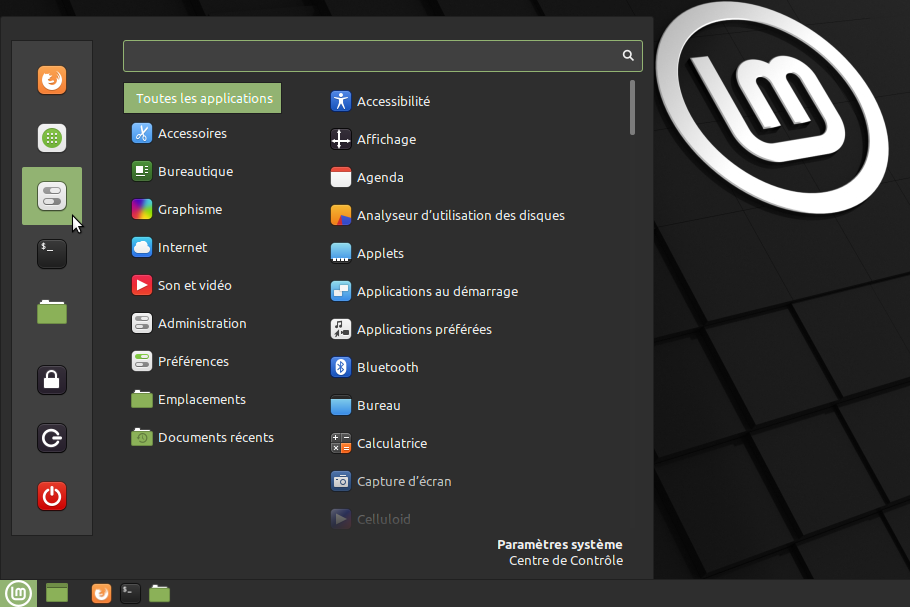
2. Dans la fenêtre qui s’ouvre, double-cliquez sur Thèmes.

3. À la ligne Bordures de fenêtre, cliquez à droite et choisissez Windows 10.
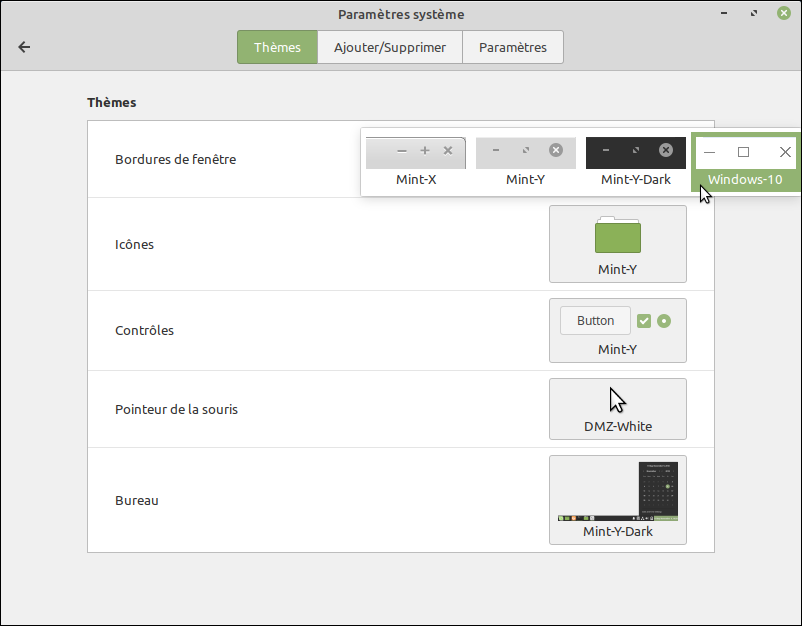
4. Dans Icônes, sélectionnez Windows-10-master.
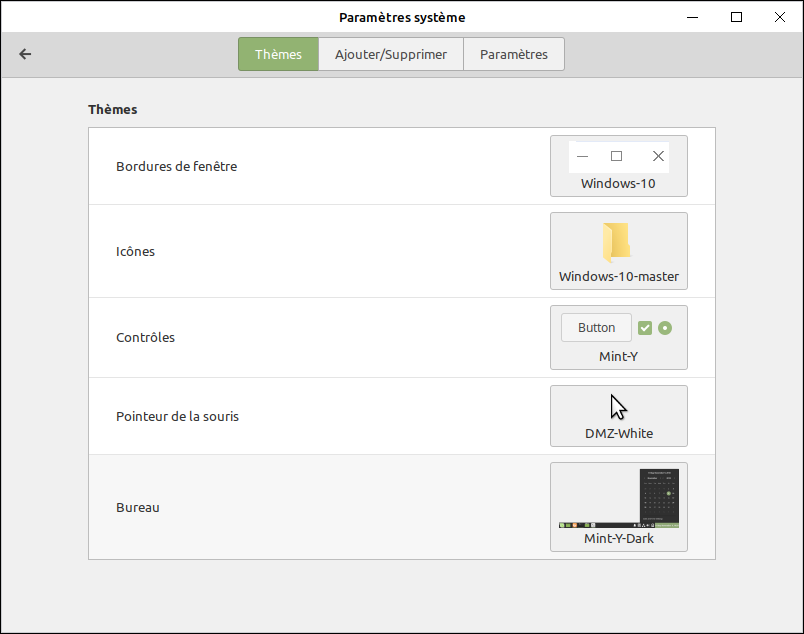
5. Dans Contrôles, sélectionnez Windows-10.
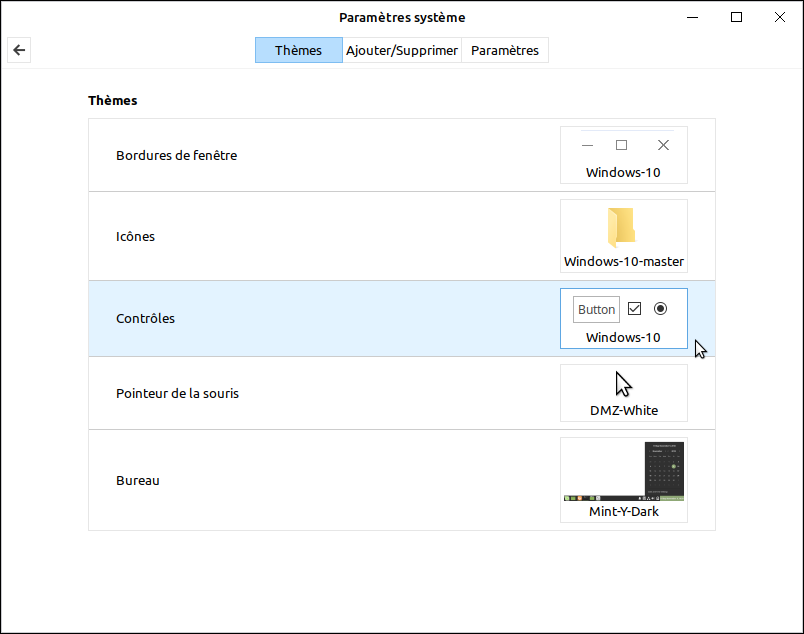
6. Dans Bureau, sélectionnez Windows-10.
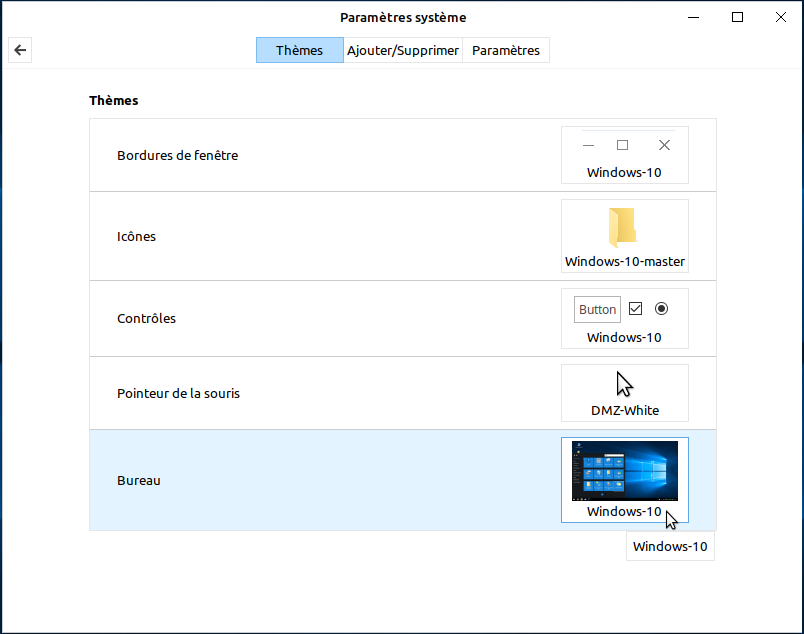
Vous pouvez changer les icônes de Linux à l’envi. Voici par exemple comment remplacer celle du Menu par le logo Windows et celle de la Logithèque par le logo du Microsoft Store.
1. Faites un clic droit sur le bouton Menu  et cliquez sur Configurer….
et cliquez sur Configurer….

2. Dans la fenêtre qui s’ouvre, rendez-vous à la ligne Icône et double-cliquez sur l’icône "LM".
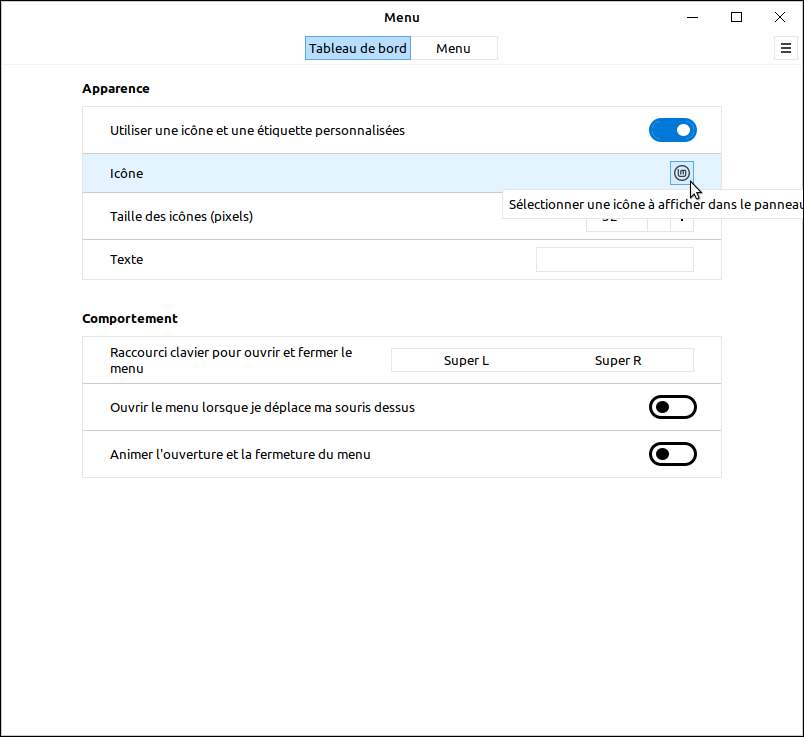
3. Cherchez "Start".

4. Sélectionnez start-here-symbolic et cliquez sur Sélectionner.

5. Cliquez en haut sur l'onglet Menu, puis sur Ouvrir l’éditeur de menu.
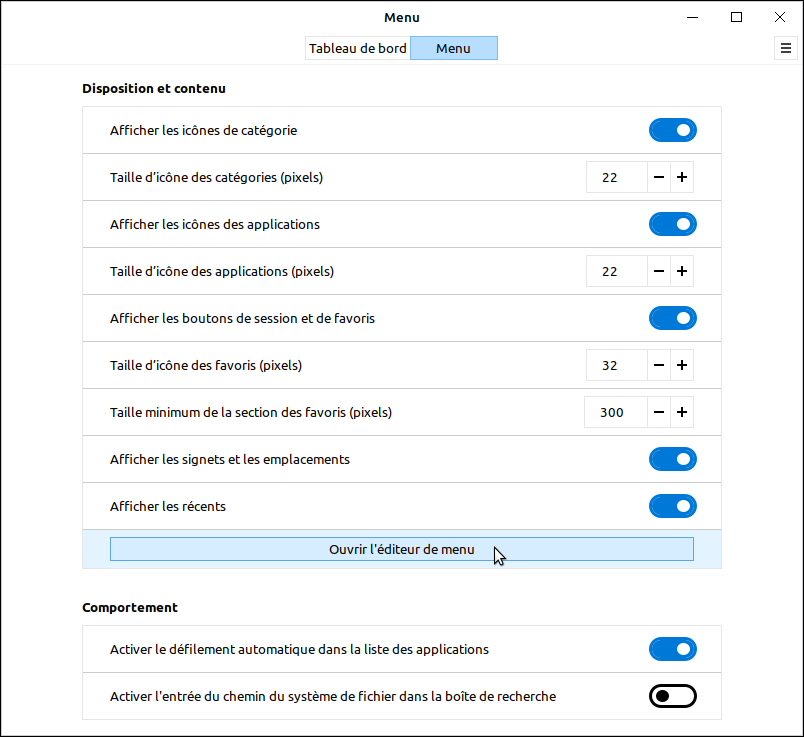
6. Dans Administration, double-cliquez sur l’élément Logithèque.
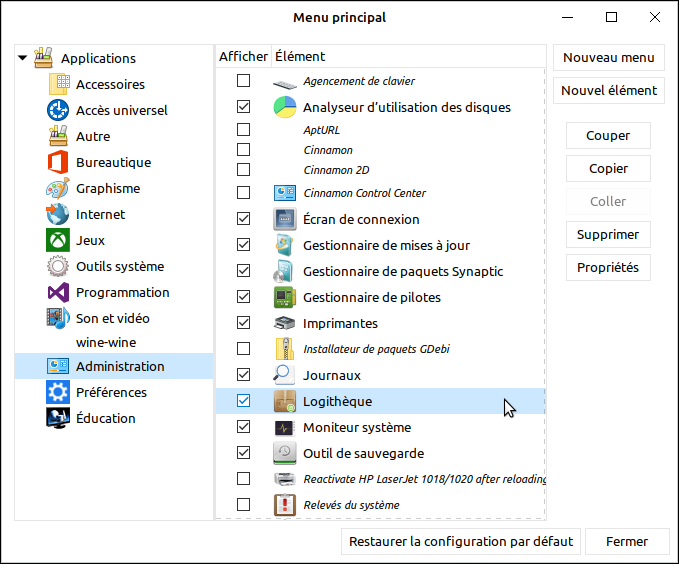
7. Dans la fenêtre qui s’ouvre, double-cliquez sur l’icône à gauche, puis cherchez "softwarecenter-ubuntu" et sélectionnez la première icône, cliquez sur Sélectionner, puis sur Valider.
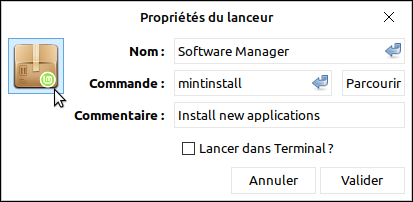
Vous étiez habitué à Microsoft Office ? Suivez les étapes ci-dessous pour donner à LibreOffice une apparence proche de celle de la suite bureautique de Microsoft.
1. Téléchargez Office 2013 theme for LibreOffice, proposé par la communauté.
2. Cliquez sur Télécharger, choisissez Enregistrer le fichier, puis OK.
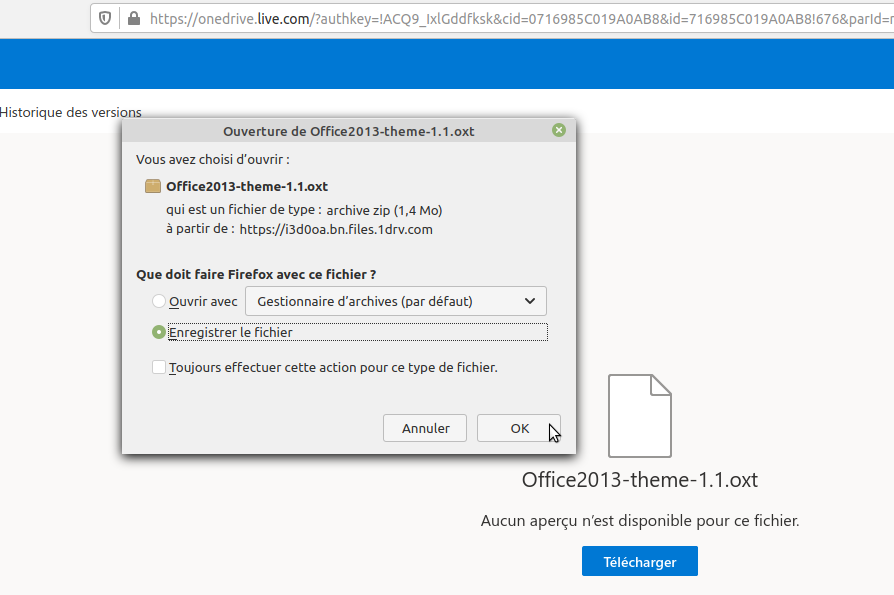
3. Cliquez sur Menu > Bureautique > LibreOffice Writer.
> Bureautique > LibreOffice Writer.
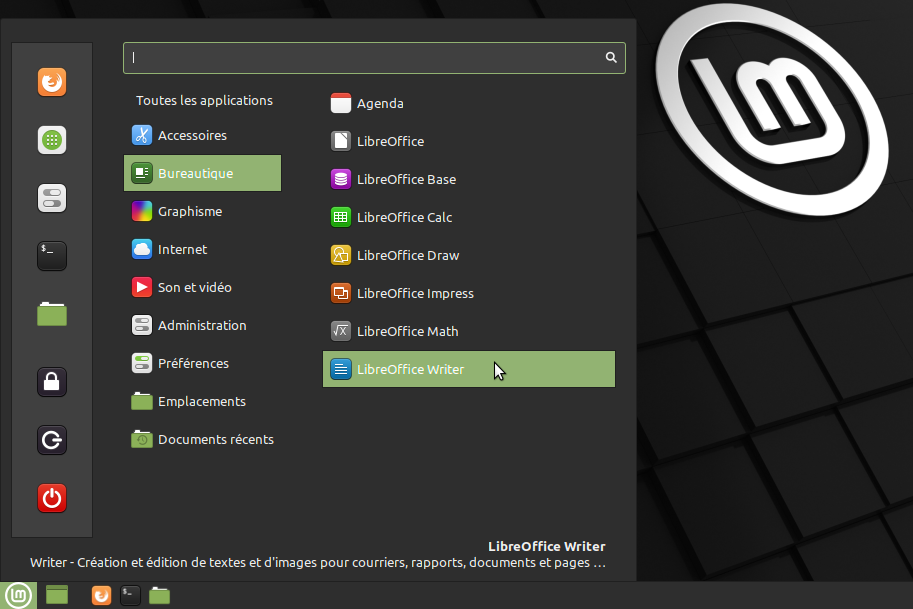
4. Sous Outils, choisissez Gestionnaire des extensions.
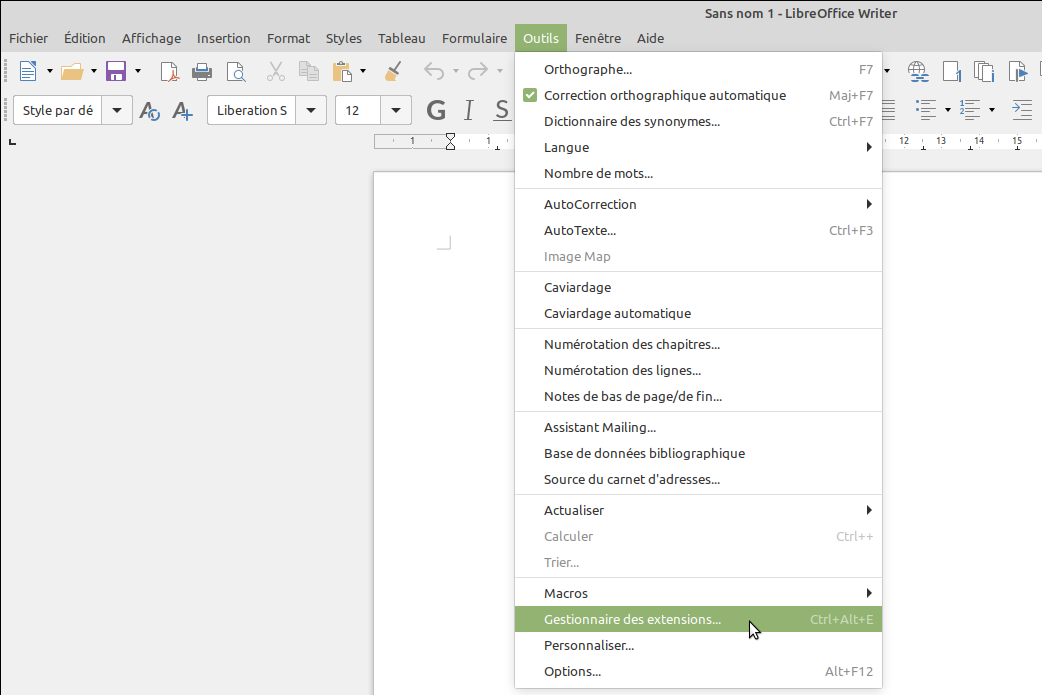
5. Cliquez sur Ajouter, puis naviguer dans Téléchargements, sélectionner le fichier Office2013-theme-1.1.oxt et cliquez sur Ouvrir.
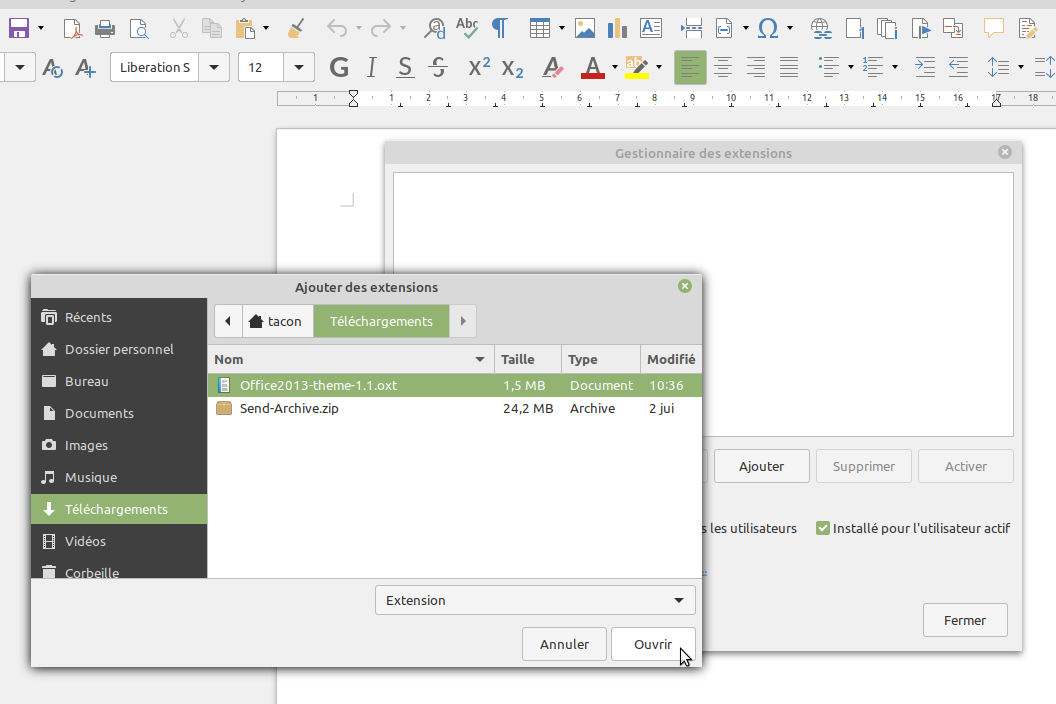
6. Fermez le Gestionnaire des extensions avec le bouton Fermer, puis sélectionnez Redémarrer maintenant.
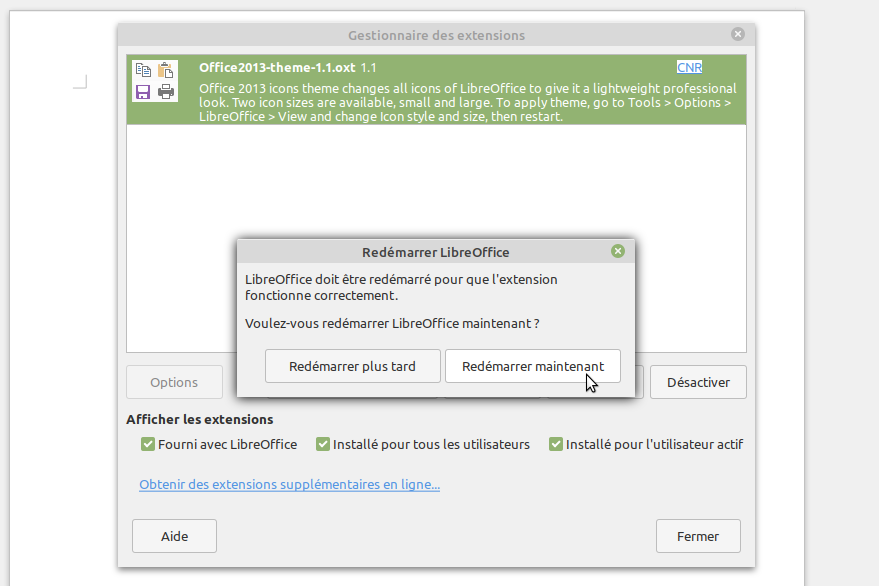
7. Allez dans Outils > Options.
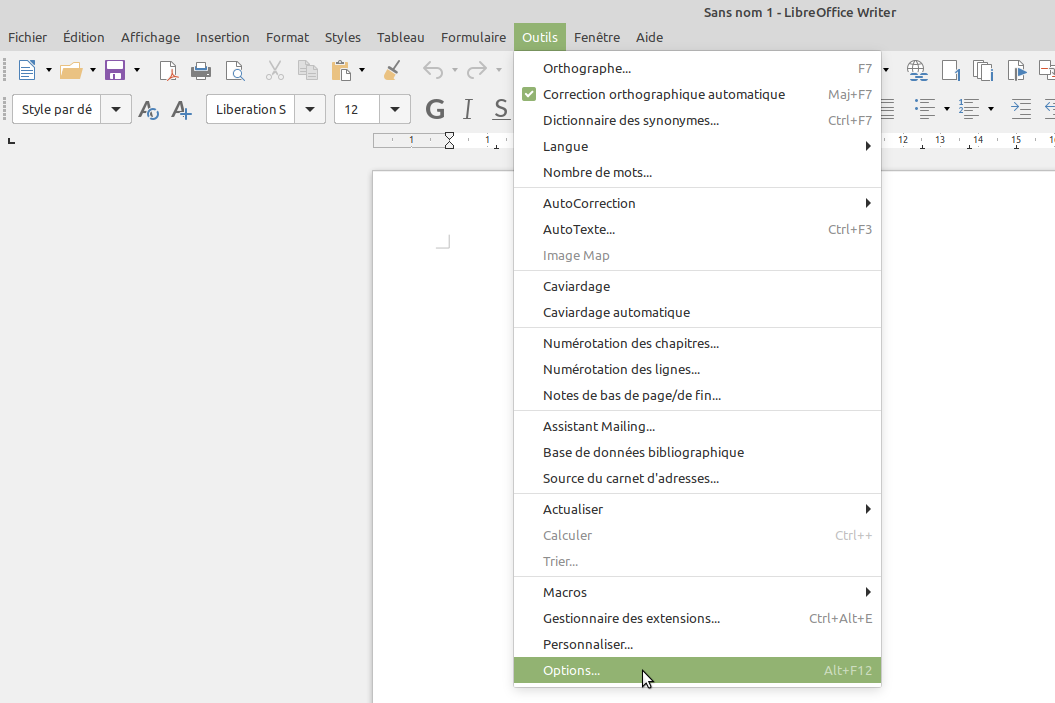
8. Cliquez sur Affichage dans la colonne de gauche, puis choisissez Office 2013 en tant que Style d’icône et cliquez sur Appliquer.
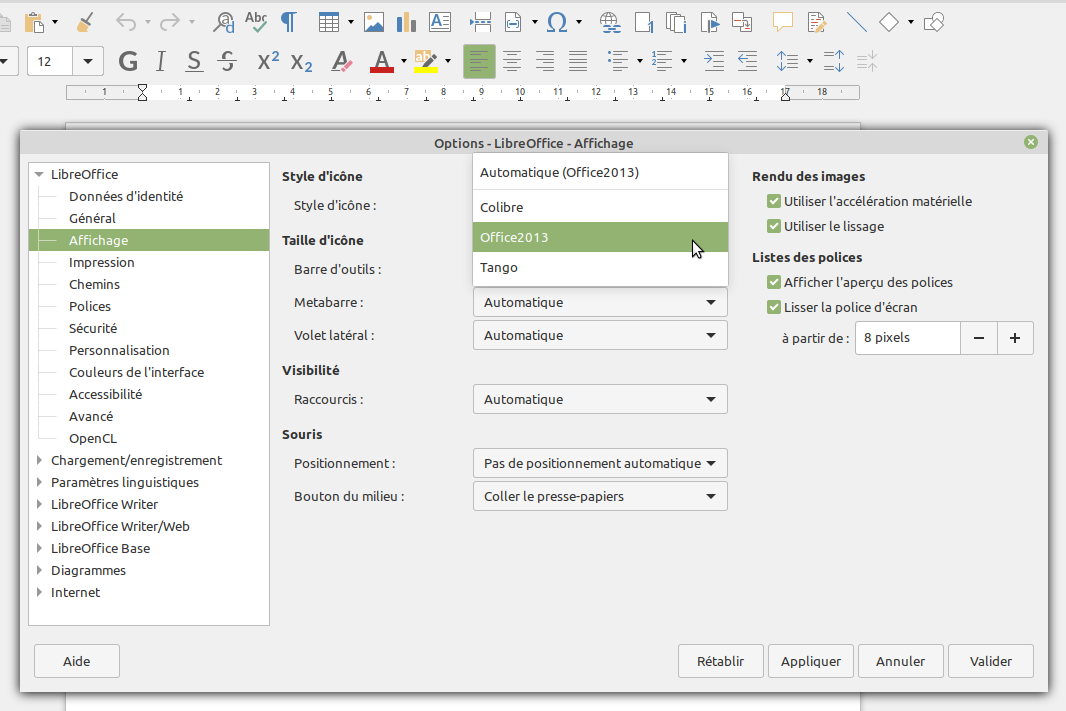
9. Sous Avancé, cochez Activer les fonctions expérimentales, puis Appliquer et Redémarrer maintenant.
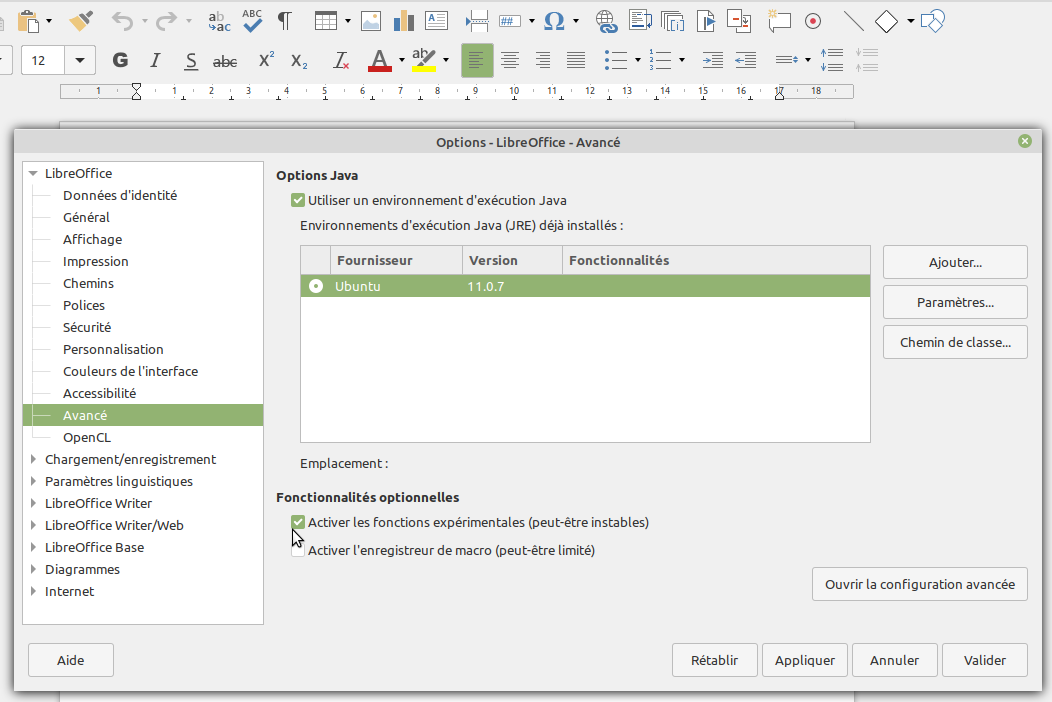
10. Sous Affichage > Interface utilisateur, sélectionnez Onglets.