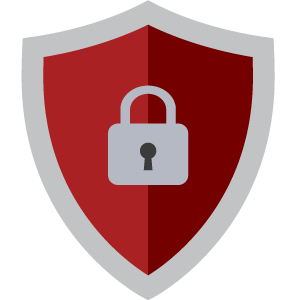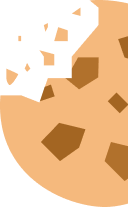Notre guide complet pour sécuriser votre ordinateur et vos données

1. Naviguer en toute sécurité pour protéger votre ordinateur
Utilisez un antivirus pour prévenir les infections
Un bon antivirus est essentiel
Il est fondamental d’avoir un programme antivirus performant pour pouvoir naviguer en toute sécurité sur le net. Non seulement un antivirus vous empêche de télécharger, d'installer et d'exécuter des logiciels malveillants sur votre ordinateur, mais il vous évite aussi d'ouvrir des liens malveillants, de visiter des sites web infectés ou d'ouvrir des liens d'hameçonnage.
Si vous êtes à la recherche du meilleur antivirus pour votre ordinateur, notre comparateur d'antivirus peut vous aider.
Vers le comparateur d'antivirus
Autre conseil : si votre antivirus propose une extension (plug-in), ajoutez-la à votre navigateur web. Ce type d’extension, par exemple Avast Online Security & Privacy, assure une partie de la sécurisation, en bloquant notamment les sites de phishing. Notez que tous les antivirus ne disposent pas d'un plug-in pour tous les navigateurs.
Aucun antirivus n'est parfait
Un antivirus ne fait pas tout le travail à votre place. Aussi, faites toujours preuve de bon sens lorsque vous surfez. Posez-vous notamment les questions suivantes : dois-je vraiment saisir mes données personnelles sur ce site web ? Dois-je vraiment cliquer sur ce lien ? Est-ce que cette entreprise, cette banque ou cet organisme public me contacterait vraiment par e-mail ou par SMS ?
En cas de doute, ignorez les liens contenus dans les SMS, messages WhatsApp ou e-mails que vous recevez. Il peut s'agir de phishing, ou le lien peut pointer vers un site web contenant un virus (un logiciel malveillant qui peut voler des données, par exemple). Rendez-vous toujours directement sur le site officiel via votre navigateur.
Activez la navigation sécurisée (safe browsing)
La plupart des navigateurs intègrent des mesures de sécurité supplémentaires. Dans le très populaire Google Chrome, par exemple, ces mesures sont appelées "Safe Browsing" (navigation sécurisée). Cette fonction offre une protection très appréciable contre le phishing. Elle est normalement activée par défaut. Vous pouvez le vérifier dans les paramètres de sécurité de Chrome.
Dans ces paramètres, vous avez également la possibilité de vérifier les comptes et les mots de passe stockés dans Google Chrome afin de détecter d'éventuelles violations de données. Effectuez cette vérification et modifiez immédiatement vos mots de passe s'il s'avère qu'ils sont impliqués dans une fuite de données. En principe, nous vous déconseillons de stocker vos mots de passe dans votre navigateur. Il est plus sûr d'utiliser un gestionnaire de mots de passe.
Utilisez une connexion sécurisée (HTTPS) et un adblocker
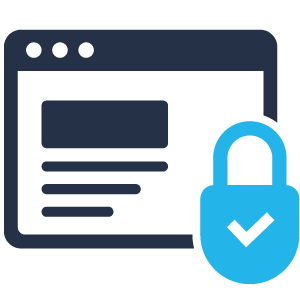
Ne saisissez jamais de données sensibles sur des sites web sans HTTPS
HTTPS veut dire "Hyper Text Transfer Protocol Secure" (protocole de transfert de texte sécurisé). Autrement dit, avec HTTPS, le trafic entre votre navigateur et le serveur du site web est crypté. Vérifiez l'URL dans la barre d'adresse de votre navigateur : elle doit commencer par HTTPS. Une icône en forme de cadenas se trouve à côté.
Ce cadenassage est très important pour la saisie de données sensibles telles que les données de connexion, les données de carte de paiement ou d'autres données personnelles telles que le nom, l'âge ou l'adresse ... Le trafic non crypté (HTTP) est facile à lire lorsqu'il est intercepté.
Soyez prudent avec les données que vous partagez sur le web
Même si le protocole HTTPS rend très difficile le décryptage des données, on n’est jamais totalement à l’abri. Le serveur d'un site web peut être piraté ou être victime d’une fuite de données.
Sachez également que l’utilisation du protocole HTTPS ne garantit pas le caractère digne de confiance des personnes qui se trouvent derrière le site. Des individus malveillants peuvent aussi créer des sites en HTTPS.
Utilisez un adblocker
Un adblocker, ou bloqueur de publicités, ne remplacera jamais un antivirus performant. Mais vous pouvez l'utiliser en complément, pour bloquer les publicités malveillantes sur les sites web. Ces publicités contiennent des liens vers des sites web non fiables ou tentent de vous faire installer des malwares.
Vérifiez vos paramètres de confidentialité sur les réseaux sociaux : que partagez-vous avec qui ?
Sur les réseaux sociaux comme Facebook ou Instagram, vous pouvez contrôler quel contenu est visible par qui. Ces données sont récupérées et revendues quotidiennement par des cybercriminels. Des fuites ont déjà eu lieu par le passé.
Partagez donc le minimum possible de données personnelles publiquement sur votre profil. Et surtout, ne communiquez pas de coordonnées telles que votre numéro de téléphone ou votre adresse e-mail sur les réseaux sociaux. L’association, par exemple, de votre nom et de votre numéro de téléphone fait de vous une cible pour les tentatives de smishing (phishing par sms).
Mettez à jour votre système d'exploitation et vos logiciels
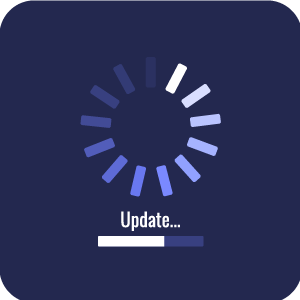
Installez les mises à jour de Windows et macOS
Si vous utilisez encore Windows 7 ou 8.1, nous vous recommandons vivement de passer à Windows 10 ou 11.
Voici comment tenir à jour Windows ou macOS :
- Windows 10 : Les mises à jour sont normalement installées automatiquement. Vous pouvez le vérifier dans Démarrer > Paramètres > Windows Update > Mise à jour et sécurité > Windows Update.
- Windows 11 : Les mises à jour sont en principe installées automatiquement. Vous pouvez le vérifier dans Démarrer > Paramètres > Windows Update
- macOS : Vous recevez normalement une notification lorsque des mises à jour sont disponibles. Essayez de ne pas retarder trop longtemps leur installation. Vous pouvez toujours installer les mises à jour via Menu pomme > Réglages Système > Général > Mise à jour de logiciels.
Maintenez vos programmes et applications à jour
- Windows : Vous pouvez mettre à jour les logiciels installés via le Microsoft Store. Cliquez dessus et ensuite sur Obtenir les mises à jour. Via Paramètres, vous pouvez également faire en sorte que vos applications soient mises à jour automatiquement.
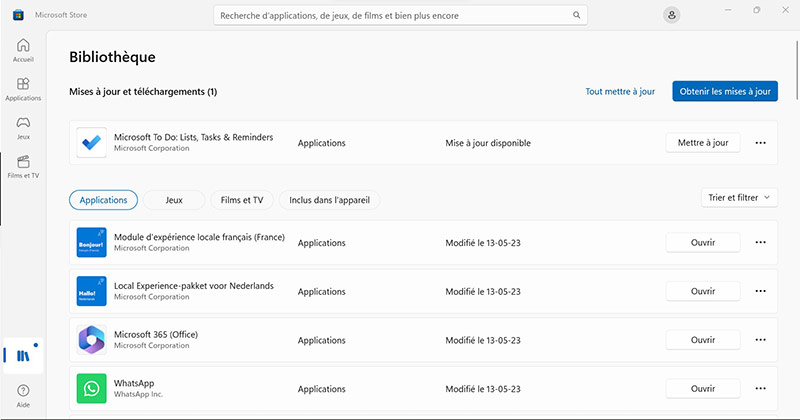
- macOS : Les logiciels installés via l'App Store sont généralement faciles à mettre à jour. Ouvrez l'App Store et allez dans le menu Mettre à jour. Cliquez sur Mettre à jour pour l'application que vous souhaitez actualiser.
- Navigateur web : Il devrait se mettre à jour automatiquement. Vous pouvez toujours le vérifier dans les paramètres. Par exemple, dans Chrome, cliquez à l’extrême droite du menu (sur les trois points verticaux) puis sur Aide > À propos de Google Chrome.
- Antivirus : Un antivirus installé sur votre PC est souvent mis à jour automatiquement. Parmi ce type de logiciels, beaucoup disposent également d'un vérificateur de mise à jour : ils vous avertissent alors lorsqu'il est temps de mettre à jour les programmes de votre ordinateur.
2. L'importance des mots de passe forts et la validation en 2 étapes (2FA)
Utilisez un mot de passe robuste et unique pour chaque compte
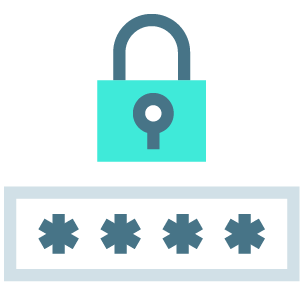
Utilisez à chaque fois un mot de passe différent
En particulier pour les comptes contenant des informations sensibles, comme ceux auxquels est liée votre carte bancaire ou ceux où sont conservées vos fiches de paie, vous devez toujours utiliser un mot de passe nouveau et unique.
En outre, il est également très important de lier un mot de passe robuste à votre adresse électronique. En effet, si des pirates connaissent le mot de passe de votre adresse e-mail, ils pourront accéder très facilement à tous vos autres comptes en réinitialisant purement et simplement votre mot de passe.
Rendez le mot de passe aussi long et complexe que possible
Plus il est long, mieux ça vaut. Si vous utilisez un mot de passe de 8 caractères mélangeant toutes sortes de signes, il faut environ 39 minutes à un pirate pour le découvrir. Si vous étendez ce même mot de passe à 12 caractères, il lui faut alors environ 3.000 ans. Choisissez donc toujours un mot de passe d'au moins 12 caractères et alternez-y lettres majuscules, minuscules, chiffres et symboles. Ajoutez des chiffres au milieu.
Ne recyclez pas les anciens mots de passe
Si votre mot de passe a déjà été deviné ou piraté, il se trouve quelque part en ligne dans des bases de données et est à la disposition des pirates. N'essayez pas de modifier légèrement votre ancien mot de passe en y apportant quelques changements, mais optez pour un mot de passe entièrement nouveau.
Créez une phrase d'authentification
Trouvez une phrase de passe comme mot de passe ou pour vous aider à le retenir et faites en sorte qu'elle soit la plus longue possible. Veillez à ce qu'elle contienne des lettres minuscules et majuscules, des signes de ponctuation et des chiffres.
Utilisez une phrase qui vous est propre et non une citation connue ni des paroles de chanson, qui rendraient le mot de passe plus facile à deviner. Un exemple de phrase passe : "Je vis en Belgique depuis 3 ans (et 2 mois)". Trop long à écrire à chaque connexion ? Soyez créatif et faites-en une forme abrégée, suffisamment longue et contenant tous les types de caractères : jHeBdd3@(&2m).
Ne partagez pas vos mots de passe
Ne communiquez jamais vos mots de passe à d'autres personnes. Surtout pas sur internet, car ils risqueraient alors de rester en ligne pour toujours. De plus, ne les conservez pas dans un endroit facile à deviner pour quelqu'un de mal intentionné, comme dans votre portefeuille ou à proximité de votre ordinateur.
Le site web a été piraté ? Changez vos mots de passe !
Un site web sur lequel vous vous connectez souvent a été victime de piratage ? Modifiez vos mots de passe. Le site haveibeenpwned.com vous permet d’introduire votre adresse électronique pour voir si elle est liée à un compte qui a été piraté. Si c'est le cas, considérez que le mot de passe de ce compte piraté est accessible au public et qu'il n'est donc plus sûr. Modifiez-le dès que possible dans tous les comptes pour lesquels vous utilisez le même mot de passe.
Votre adresse électronique ne donne aucun résultat, mais vous avez toujours des doutes ou des soupçons que votre mot de passe puisse avoir été piraté ? Modifiez-le sans hésiter. Mieux vaut y consacrer quelques minutes de travail maintenant que de se mordre les doigts plus tard.
Faites-vous aider par un gestionnaire de mots de passe
Il s'agit d'un coffre-fort numérique dans lequel vous conservez vos mots de passe en toute sécurité. Le gestionnaire de mots de passe s’installe sur votre ordinateur comme un programme (ou une appli sur votre smartphone). Il existe souvent aussi une extension que vous pouvez ajouter à votre navigateur. Notre comparateur peut vous aider à trouver le meilleur gestionnaire de mots de passe.
Vers le comparateur de gestionnaires de mots de passe
Activez l'authentification à deux facteurs (2FA) pour plus de sécurité
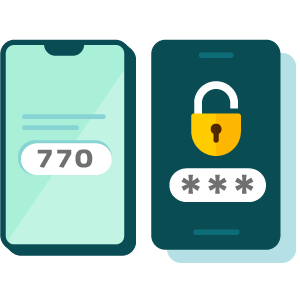
Qu'est-ce que l'authentification à deux facteurs ou la vérification en deux étapes ?
Si vous voulez prouver à un site web qu'il s'agit bien de vous et non d'un pirate, vous pouvez le faire en utilisant un ou plusieurs facteurs. Dans leur stratégie de cybersécurité, les sites web utilisent généralement trois types de facteurs pour vérifier votre identité.
- Quelque chose que vous connaissez : Un mot de passe ou un code PIN que vous êtes le seul à connaître.
- Quelque chose que vous possédez : Il est souvent fait usage d’une appli ou d’un SMS pour générer un code lié à votre smartphone ou à votre carte SIM, que vous êtes en principe le seul à posséder. La carte bancaire qui se trouve dans votre portefeuille est un autre exemple de ce facteur.
- Qui vous êtes : Par exemple, le scan de votre empreinte digitale ou à la reconnaissance faciale sur votre smartphone.
Il y a quelques années encore, seul le premier facteur était généralement utilisé. Mais avec l'augmentation des escroqueries en ligne, y compris le phishing, la 2FA est devenue la nouvelle norme sur de nombreux sites. On parle de 2FA à partir du moment où vous devez utiliser deux facteurs sur trois pour prouver votre identité. En général, il s'agit des deux premiers.
Pourquoi l'authentification à 2 facteurs est-elle importante ?
Les pirates auront plus de mal à forcer votre compte si vous avez activé l’authentification 2FA. Dans le cas contraire, votre mot de passe leur suffira. Lorsque la 2FA est activée, ils ne pourront pas accéder à votre compte même s'ils ont volé votre mot de passe. Bref, avec la 2FA, vous créez une couche de protection supplémentaire contre les escrocs, qui seront ainsi incités à cibler davantage les comptes sur lesquels la 2FA n'est pas activée.
Dois-je opter pour une application 2FA ou un SMS ?
Si vous souhaitez utiliser le deuxième facteur, les sites web vous proposent souvent deux options pour recevoir un code : via une appli d'authentification à deux facteurs ou par le biais d’un sms. Il est recommandé d'opter pour la première option, car un SMS est légèrement plus facile à intercepter que le code que vous recevez via l'application. Vous trouverez des applis d'authentification à deux facteurs telle que Google Authenticator ou Microsoft Authenticator dans l'App Store ou le Play Store.
Vers le haut de la page3. Sécurisez l'accès à votre ordinateur

Comment sécuriser l'accès à votre ordinateur Windows
Microsoft propose plusieurs options pour sécuriser l'accès à Windows et à votre compte Microsoft. Passons les principales en revue.
Définissez une méthode de connexion sécurisée
Windows propose plusieurs options d'accès. La connexion peut se faire par mot de passe, code PIN, empreinte digitale, reconnaissance faciale ou clé de sécurité physique.
Sur votre ordinateur Windows, allez dans Démarrer > Paramètres > Comptes > Options de connexion pour définir l'une des méthodes suivantes.
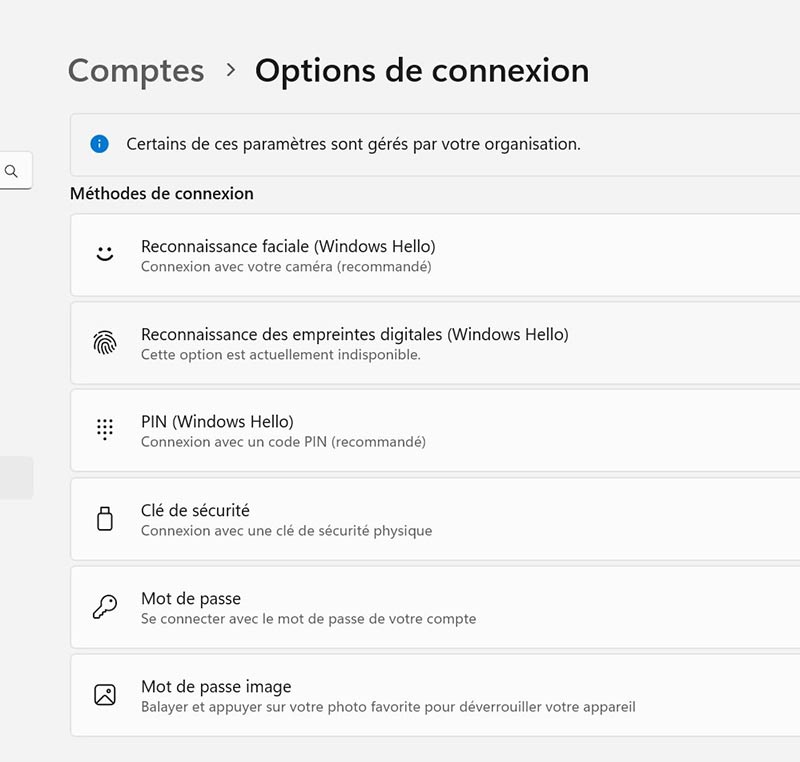
- Mot de passe : L'option d'accès la plus connue de Windows. Quiconque met en service un nouvel ordinateur Windows est invité à définir un nom d'utilisateur et un mot de passe Microsoft. Ils s’utilisent également pour se connecter au compte Microsoft. Bien entendu, il convient de définir un mot de passe robuste.
- Code PIN : Il n'est pas moins sûr qu'un mot de passe. Il est inscrit sur la puce de votre ordinateur et ne permet de se connecter qu’à l’ordinateur, et non au compte Microsoft.
- Empreinte digitale : Les appareils les plus performants sont équipés d'un lecteur d'empreintes digitales. Il suffit alors d’y poser brièvement un doigt pour s’identifier. C’est très rapide.
- Reconnaissance faciale : (Windows Hello) Certains PC prennent également en charge la reconnaissance faciale. L’utilisateur est connecté automatiquement dès que la caméra du PC le reconnaît.
- Clé de sécurité physique : Il s'agit d'une clé USB qui contient les identifiants de connexion. Le Yubikey est un modèle très répandu. Pour se connecter à son PC, il faut y brancher la clé USB et appuyer sur un bouton. Un code d'authentification est alors envoyé à au PC, ce qui permet de s’y connecter.
Définissez une adresse e-mail et un numéro de téléphone de récupération
Vous en aurez besoin si vous ne vous souvenez plus du mot de passe (ou code PIN) de votre compte Microsoft.
- Allez sur account.microsoft.com et connectez-vous.
- Allez dans l'onglet Sécurité > Options de sécurité avancées et vérifiez la présence d'une deuxième adresse e-mail et d'un numéro de téléphone sous Méthodes pour prouver qui vous êtes. S’ils ne s’y trouvent pas, vous pouvez les ajouter sous Sélectionner une autre méthode de vérification ou de connexion.
Activez la vérification en deux étapes (2FA)
Windows Hello ou non, si vous avez un compte Microsoft, vous avez toujours besoin de votre mot de passe pour vous connecter en ligne sur account.microsoft.com. Si d'autres personnes mettent la main sur ce mot de passe, elles pourront accéder à votre courrier électronique et à vos fichiers OneDrive. C'est pourquoi vous devez toujours ajouter un mode de vérification supplémentaire pour autoriser la connexion. Le plus sûr est d'utiliser une application d'authentification sur votre téléphone.
- Allez sur account.microsoft.com et connectez-vous.
- Allez dans l’onglet Sécurité > Options de sécurité avancées. Faites défiler vers le bas et, sous vérification en deux étapes, cliquez sur Activer puis sur Suivant.
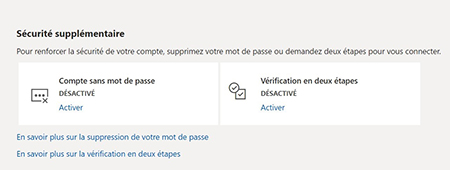
- Il vous est maintenant demandé d'installer l'application Microsoft Authenticator sur votre smartphone. Si vous n'avez pas encore d'application Authenticator sur votre smartphone, téléchargez-la (ou une autre).
- Si vous utilisez l'application Microsoft Authenticator, appuyez sur le signe + > Compte personnel > Se connecter avec Microsoft. Saisissez le nom d'utilisateur et le mot de passe de votre compte Microsoft. En guise de vérification supplémentaire, il se peut que l'on vous demande de saisir un code que vous avez reçu par SMS ou par e-mail.
- Si un code de récupération s'affiche à l'écran, notez-le. Vous en aurez besoin pour accéder à votre compte si vous perdez l'accès à votre téléphone. Vous ne le voyez pas ou vous l'avez égaré ? Créez un nouveau code de récupération sur account.microsoft.com > Sécurité > Options de sécurité avancées.
- Désormais, lorsque vous vous connectez à votre compte Microsoft avec un mot de passe (que ce soit à partir d'un PC inconnu ou en ligne), vous recevrez une notification vous indiquant que vous avez besoin de l'application Authenticator sur votre smartphone. Ouvrez cette application sur celui-ci, et appuyez sur Approuver ou saisissez le code numérique affiché à l'écran.
- Si vous n'avez pas envie d’avoir besoin de votre smartphone à chaque fois pour prouver qu'il s'agit bien de vous, vous pouvez indiquer que vous faites confiance à cet appareil lorsque vous vous y connectez. Vous serez alors soumis à une vérification supplémentaire uniquement quand vous vous connecterez à partir d'un appareil inconnu.
Voici comment sécuriser l'accès à votre MacBook
Pour éviter toute utilisation abusive, mieux vaut prendre plusieurs mesures afin de sécuriser votre MacBook et votre identifiant Apple.
Définissez une méthode de connexion sécurisée
MacOS propose plusieurs options d'accès. La connexion peut se faire par mot de passe, empreinte digitale ou clé de sécurité physique.
- Mot de passe : Pour sécuriser l'accès à votre Mac, sélectionnez votre propre nom dans Préférences ou Réglages Système> Utilisateurs et groupes et définissez votre mot de passe à droite. De plus, assurez-vous de devoir saisir un mot de passe à chaque sortie du mode économiseur d'écran. Pour ce faire, allez dans Préférences ou Réglages Système > Sécurité et confidentialité, cliquez sur l'onglet Général et cochez la case Exiger le mot de passe après la suspension d'activité ou le lancement de l'économiseur d'écran.
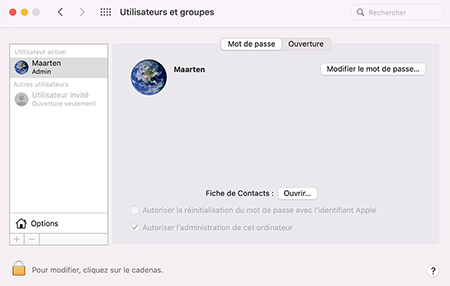
- Empreinte digitale (Touch ID) : Si votre Mac ou votre Magic Keyboard est équipé de Touch ID, vous pouvez l'utiliser pour déverrouiller votre Mac. Le lecteur se situe dans ce cas en haut à droite du clavier.
1. Allez dans Préférences ou Réglages Système > Touch ID et mot de passe.
2. Cliquez sur Ajouter une empreinte et saisissez votre mot de passe.
3. Choisissez ce pour quoi vous voulez utiliser Touch ID.
- Clé de sécurité physique : Apple prend en charge la connexion via une clé de sécurité à partir de macOS Ventura 13.2. Une clé de sécurité est un petit dispositif sous la forme d'une clé USB que vous pouvez éventuellement utiliser pour renforcer la vérification de votre identité. Le Yubikey est un modèle courant.
Évitez de vous connecter automatiquement à vos comptes
Il est également conseillé de ne pas laisser votre Mac se connecter automatiquement à l'un des comptes. Dans Utilisateurs et groupes, cliquez sur Options et sélectionnez Désactivée pour Ouverture de session automatique.
Activez FileVault
FileVault est une option supplémentaire proposée par Apple pour sécuriser les données de votre disque dur. Elle crypte automatiquement tout le contenu afin que personne ne puisse accéder à vos fichiers sans mot de passe. Pour activer FileVault, allez dans Préférences ou Réglages Système > Sécurité et confidentialité. Sélectionnez l'onglet FileVault et Activer FileVault.
Il se peut que vous deviez encore cliquer sur le cadenas qui se trouve en bas pour pouvoir modifier les paramètres. Conservez bien le code de récupération spécifié, car vous en aurez besoin pour accéder à vos données. Le code de récupération FileVault peut également être utilisé si vous oubliez votre mot de passe de connexion et que vous souhaitez en définir un nouveau.
Activez la vérification en deux étapes (ou l'authentification à deux facteurs) pour votre Apple ID
Dans le menu Apple, choisissez Préférences ou Réglages Système, puis cliquez sur votre nom ou votre identifiant Apple. Cliquez sur Mot de passe et sécurité et activez Authentification à deux facteurs. Suivez les instructions qui s'affichent à l'écran.
Créez une adresse électronique de récupération
Vous ne pouvez créer une adresse e-mail de récupération que si vous n'avez pas mis en place la vérification en deux étapes.
Si c'est toutefois le cas, vous utilisez déjà une sorte e-mail de récupération (Apple l'appelle "Adresse e-mail de réception des notifications").
- Connectez-vous sur appleid.apple.com et choisissez Connexion et sécurité.
- Sélectionnez Adresse e-mail de secours. Vous pouvez être invité à répondre à une ou plusieurs questions de sécurité ou à saisir votre mot de passe Apple ID.
- Sélectionnez Ajouter une adresse e-mail, saisissez votre adresse électronique de récupération, puis sélectionnez Enregistrer les modifications. Apple enverra une vérification à cette adresse.
- Saisissez le code de vérification et cliquez sur Continuer.
Gérez les options de récupération de votre compte
Si vous avez oublié le mot de passe de votre Mac, vous disposez d'un certain nombre d'options pour récupérer vos données. Allez dans Préférences ou Réglages Système, cliquez sur votre nom ou Apple ID, puis sur Mot de passe et sécurité > Récupération de compte pour voir les options. Vous pouvez notamment générer ici un code de récupération.
Vers le haut de la page4. Sécurisation d’une clé USB, d’un disque dur externe ou d’un SSD

Si vous emportez souvent votre disque dur externe, votre disque SSD externe ou votre clé USB avec vous, vous avez tout intérêt à le protéger par mot de passe. Ou mieux encore, à crypter toutes les données qu'il contient. Nous vous montrons comment procéder.
Quel type de cryptage ?
Cryptage logiciel : Le cryptage est effectué par un programme sur votre PC. Vous définissez un mot de passe dans ce programme, il crypte les fichiers et les envoie ensuite vers un support externe tel qu'un disque dur, un disque SSD ou une clé USB. Sans mot de passe, impossible d'accéder aux fichiers. Bitlocker et VeraCrypt sont des exemples de ce type de logiciel.
Cryptage matériel : Avec ce mode de cryptage, le chiffrement ne s’effectue pas par un programme sur votre PC, mais par une puce spécifique embarquée sur la clé USB, le disque dur externe ou le disque SSD. Cette méthode est plus sûre car le cryptage couvre de toute façon le support externe dans son intégralité. De plus, ce genre de puce génère une clé de cryptage unique qu'il est impossible de déchiffrer. Là encore, en tant qu'utilisateur, vous allez définir un mot de passe mais il sert simplement à donner l'ordre à la puce de faire son travail.

Un exemple de clé USB avec logiciel de cryptage
Windows : chiffrer une clé USB, un disque dur ou un disque SSD à l'aide de Bitlocker
Si vous avez Windows 10 ou 11 Pro, Enterprise ou Education, il est préférable d'utiliser BitLocker, l'outil intégré de Microsoft. Par son biais, vous pouvez très facilement ajouter un mot de passe à votre support externe et crypter son contenu. Voici comment procéder.
- Allez dans Réglages > Confidentialité et sécurité > Chiffrement de l'appareil > Chiffrement de lecteur BitLocker.
- Assurez-vous que le support externe est bien connecté. Si le support est répertorié surLecteurs de données amovibles - BitLocker To Go, choisissez Activer BitLocker.
- Sélectionnez Utiliser un mot de passe pour déverrouiller le lecteur et définissez un mot de passe robuste et unique.
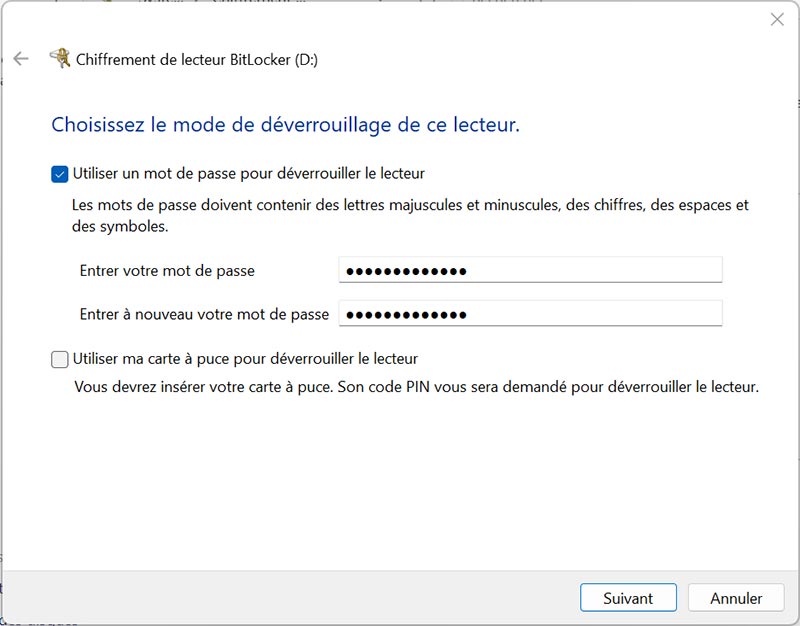
- Windows offre la possibilité d'enregistrer une clé de récupération BitLocker que vous pouvez utiliser si vous oubliez votre mot de passe. Vous pouvez l'enregistrer dans votre compte Microsoft, dans un fichier sur votre PC ou l'imprimer.
- Choisissez de crypter uniquement l'espace disque utilisé ou le disque entier.
- Enfin, sélectionnez le mode de cryptage que vous souhaitez appliquer : si vous n'utilisez le support externe que sur les appareils Windows 10 ou plus récents, choisissez Nouveau mode de chiffrement. Si vous allez également utiliser le support sur des versions plus anciennes de Windows, choisissez Mode compatible.
- Sélectionnez Démarrer le chiffrement.
Windows : chiffrer une clé USB, un disque dur ou un disque SSD à l'aide de Veracrypt
Cependant, beaucoup d’utilisateurs possèdent une édition familiale de Windows, laquelle est dépourvue de BitLocker. Si vous travaillez avec Windows 10 Home, par exemple, vous devrez faire appel à un programme externe. Vous pouvez utiliser un programme comme VeraCrypt. Vous trouverez ici les étapes à suivre pour une clé USB, mais la procédure est la même pour un disque dur externe ou un disque SSD.
MacOS : chiffrement d'une clé USB, d'un disque dur ou d'un disque SSD via un outil intégré
Les utilisateurs de Mac peuvent sécuriser l'accès à un support externe par un outil intégré. Si vous préférez avoir recours à un logiciel externe, Veracrypt est une option possible (voir Windows).
Lors de la définition d'un mot de passe, MacOS formatera d'abord le support de données (et effacera donc les données qu’il contient). Il convient donc de faire une sauvegarde au préalable afin de pouvoir restaurer les données par la suite ou d’activer un système de sécurité avant de placer les données sur le support. Nous prendrons l'exemple d'un disque dur externe.
- Ouvrez Utilitaire de disque et choisissez le disque que vous voulez protéger dans la colonne de gauche.
- En haut de la fenêtre, cliquez sur Effacer. Vous pouvez maintenant renommer le lecteur et vous devez également sélectionner Schéma et Format. Pour Schéma, choisissez Table de partition GUID ; pour Format, sélectionnez une structure de système de fichiers crypté comme APFS (chiffré) ou Mac OS étendu (journalisé, chiffré).
- Entrez un mot de passe et confirmez-le via Choisir. Cliquez ensuite sur Effacer. MacOS va maintenant formater et crypter le support de données.
Clé USB, disque dur ou disque SSD avec cryptage matériel
Le cryptage matériel ne nécessite pas l'installation d'un programme sur votre PC pour sécuriser un support externe (clé USB, disque SSD, disque dur...). En effet, la sécurité est intégrée dans le support lui-même. Une puce spécifique se charge du cryptage. Cependant, vous devez toujours indiquer au support si vous souhaitez crypter ou décrypter vos fichiers. Cela se fait par mot de passe ou code PIN.
- Avec certains supports externes, un programme (sans qu'il soit nécessaire de l'installer) s'ouvre dès que vous les connectez. L'interface vous invite alors à introduire votre mot de passe ou code PIN.
- D'autres supports disposent d'un clavier physique intégré. Vous devez alors saisir votre mot de passe ou votre code PIN à l'aide de ses touches.
Vous souhaitez acheter une clé USB avec cryptage matériel ? Nous avons testé 10 clés de 128 GB. Découvrez ici les clés USB que nous recommandons.
Vers le haut de la page5. Sécurisez votre réseau wifi
Pourquoi dois-je sécuriser mon réseau wifi ?
Si un intrus malveillant s'introduit dans votre réseau domestique, il peut tenter d'infecter les appareils qui y sont connectés et d'accéder à vos fichiers, par exemple, voire à vos images dans le cas d'une caméra IP. Veillez donc à ce que votre réseau domestique soit aussi sécurisé que possible.
Comment sécuriser mon réseau wifi ?
Grâce à nos 10 conseils pratiques pour sécuriser votre réseau domestique, vous pouvez empêcher d'autres personnes de faire un usage abusif de votre connexion internet ou d'accéder à des fichiers, imprimantes, PC et autres appareils partagés.
Vers le haut de la page